  |
|
|
| Автор |
Повідомлення |
ckopnio
Свій
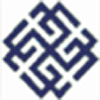
З нами з: 01.10.09
Востаннє: 29.12.09
Повідомлень: 62
|
 2009-11-04 18:26 2009-11-04 18:26 |
Образи дисків - це файли що містять в собі повну копію вмісту даних що знаходяться на диску (як правило і далі мається на увазі CD або DVD, хоча образ може бути дискети, розділу жорсткого диска або іншого накопичувача). Тобто ці файли можна використовувати для створення точних копій дисків. Можна або записати на CD/DVD або використовувати як віртуальний диск (коли в ОС створюється ще один CD/DVD, якого насправді немає, але ОС сприймає його як справжній CD/DVD).
Найбільш популярний формат *.ISO, що містить файлову систему ISO 9660 - що дозволяє забезпечити сумісність в різних операційних системах. Хоча і не підтримує мультисесійність і аудіо-CD.
Окрім *.ISO існують інші формати, найбільш популярні: NRG,SZ, CDI ,BWT ,B5T,PDI, CUE/BIN (кроссплатформенний формат), MDS/MDF (Alcohol 120%), DAA (POWERISO), PQI (DriveImage) і CCD/IMG/SUB (CLONECD), DMG (образ для MAC OS)
Для створення віртуальних cd-rom'ів, запису і створення образів існує безліч програм. Розглянемо найбільш відомі: DaemonTools, Alcohol120%, Nero Burning Rom, ULTRAISO і Ashampoo Burning Studio.
Alcohol 120%

Розробник: Alcohol Software
Офіційний сайт: http://www.alcohol-software.com/
Ліцензія: Shareware (платна)
Підтримує формати образів: MDS, CCD, BIN/CUE, ISO, CDI, BWT, B5T, B6T, NRG, PDI, ISZ.
Alcohol 120% на Гуртом: https://toloka.to/t2389
Можливості програми:
• Дозволяє створити до 31 віртуального диска (використовується SCSI Pass Through Direct (SPTD) layer).
• Пряме копіювання з диска на диск.
• Стирання інформації з CD-RW і DVD-RW дисків.
• Пошук файлів-образів дисків (на локальному диску).
• Запис образу на диск. Alcohol 120% копіює диски на фізичному рівні, а не на рівні файлової системи, що дозволяє копіювати, наприклад, диски для ігрових приставок PlayStation і PlayStation 2, а також деякі диски, захищені від копіювання. Alcohol 120% не копіює захищені від копіювання DVD (можливість не реалізована в програмі розробниками через юридичні обмеження на копіювання подібних дисків). Відкриття образів за допомогою Alcohol 120%
Отже, для того, щоб відкрити образ за допомогою програми Alcohol 120%, спочатку треба створити віртуальний привід. Для цього:
1)В Налаштуваннях вибираєте Віртуальний диск

2) вказуєте бажану кількість дисків і натискуєте Ок

Тут же ви можете прибрати або залишити галки біля:
• перемонтувати образи при перезавантаженні системи
• вмонтовувати образ на Пристрій 0 по подвійному клацанню
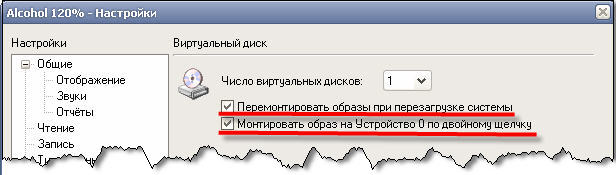
Після цього в правому нижньому вікні програми побачите список всіх Ваших віртуальних (а також і фізичних) приводів:

Після створення віртуального приводу завантажуємо в нього образ...
1) Аби завантажити образ, натискуємо правою кнопкою миші на один з дисководів і вибираємо команду «Змонтувати образ».

2) Далі через Провідник вказуємо дорогу до нього і натискуєте відкрити.
Увага: за умовчанням будуть показані лише файли з розширенням .mds .bwt .ccd

3) Для видалення образу з віртуального приводу вибираєте Демонтувати образ
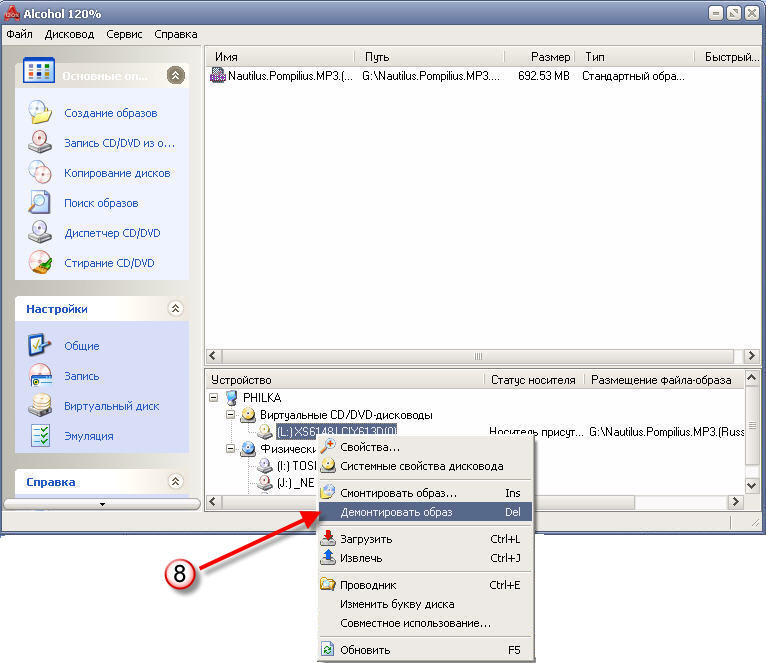
Увага: Якщо після установки образу в привід гра або програма сама не запустилася, то через Провідник (Explorer або «Мій комп'ютер») відкриваєте Ваш віртуальний дисковод зі вбудованим чином і уручну запускаєте файл autorun.exe або setup.exe. Далі працюєте як із звичайними дисками. Створюємо образ за допомогою Alcohol 120%
1) У меню Основні опції вибираємо Створення образів

Відкриється вікно Створення образів


2) Вибираєте диск з якого треба зробити образ...
3) Швидкість читання...
Відмітимо, що знижуючи швидкість можна отримати точніший образ.

4) а також вибираємо тип даних.
Ви повинні перевірити, яким типом даних є вихідний CD, і вибрати правильний тип даних. Якщо Ви не впевнені, який тип даних представляє ваш вихідний CD, Ви можете знайти програмне забезпечення, що виявляє, в Internet'і.
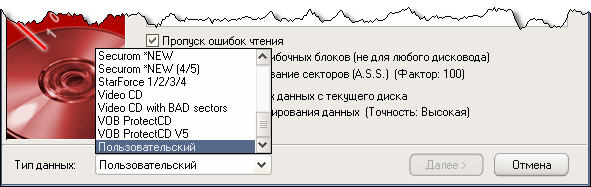
Тонше налаштування зчитування даних може знадобитися лише за бажання створити образ диска, захищеного від копіювання. Для цього у розпорядженні користувача безліч змінних опцій: пропуск помилок читання, покращуване сканування секторів, читання cубкaнaльныx даних з поточного диска, вимір позиціювання даних із заданою точністю, емуляція поганих секторів. Але в більшості випадків для обходу відомих алгоритмів захисту досить вибрати з пропонованого програмою списку один з передставлених режимів.

Пропуск помилок читання (Skip reading errors) Вихідний диск CD/DVD може мати подряпини або пил на робочій поверхні. Якщо це так, то в процесі читання можуть статися помилки. Радимо завжди вибирати опцію "Пропуск помилок читання", коли Ви бажаєте створити файл образу (*.mds) на вашому жорсткому диску.
Швидкий пропуск помилкових блоків (Fast skip error blocks (not every device supports this function) (optional)) Ця опція використовується головним чином для спеціальних форматів CD, аби прискорити процес створення образу.
Покращуване сканування секторів (A.S.S.) (Чинник 100) (Advanced Sector Scanning) Пропускає великі блоки помилок, збільшуючи повну швидкість читання.
Читання субканальних данных поточного диска (Read Sub-Channel Data from current disc (optional)) Ця опція призначена для спеціальних форматів CD, оскільки деякі дані збережені в підканалі диска. Перед вибором цієї функції, Ви повинні перевірити, який тип даних має вихідний CD (поглянете типів даних із спливаючого меню нижче).
Вимір позиціювання даних (Точність: Висока)) (Data Position Measurement). Нові типи захисту подібно SECUROM 4.8x працюють встановлюючи нерегулярні дані на спіральній доріжці CD. Ці нерегулярні позиціювання вимірюються, і емулюються, тоді як образ встановлений.
5) Після вибору налаштувань натискуєте Далі
6) Вибираєте куди зберегти образ...
7) Вибираєте ім'я образу
8) Вибираєте формат образу. За умовчанням вибраний .mds
9) Після цього натискуєте Старт
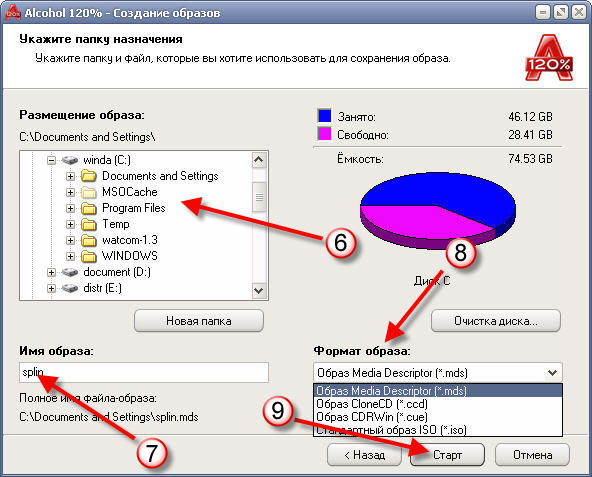
Відкриється вікно створення образів, яке буде закрито відразу після створення образу, якщо ви не приберете галку із Закрити вікно після закінчення операції
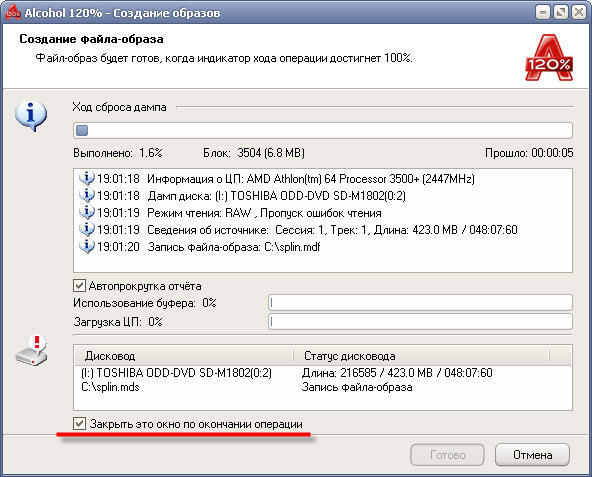 Запис образу за допомогою Alcohol 120%
1) Вибираємо запис cd-dvd з образу

2) Вказуємо дорогу до образу, який хочемо записати на диск.
3) Натискуєте Далі
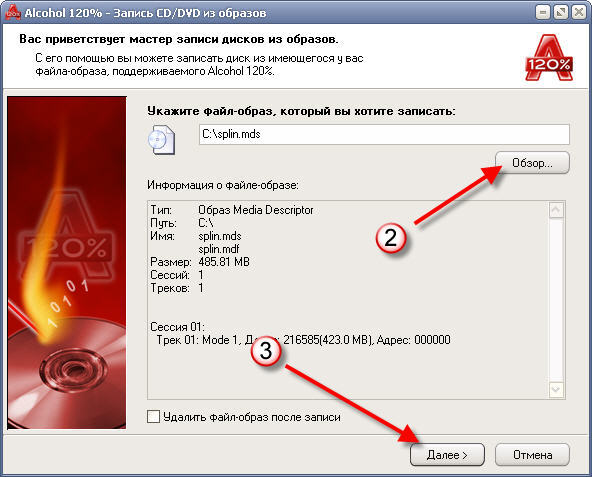
4) Вибираємо cd-dvd рекордер.
5) Вибираємо швидкість запису.
6) Ставимо галку біля Запис.
7) Натискуємо Старт. Почнеться запис образу на диск.
 Ashampoo Burning Studio

Розробник: Ashampoo
Офіційний сайт: http://www.ashampoo.com/products/2210
Ліцензія: Умовно-безкоштовна
Ashampoo Burning Studio на Гуртом: https://toloka.to/t8347
Ashampoo Burning Studio дозволяє створювати проекти і записувати CD/DVD (у тому числі MP3-CD, VCD, S-VCD і Blu-ray). Підтримує довгі імена файлів (127 знаків для DVD і Blu-ray і 64 для CD), автоматичне налаштування параметрів, збереження і завантаження проекту, створення образів, просте управління файлами за допомогою Drag&Drop і багато що інше. Працює спільно з більшістю записуючих пристроїв. Запис образу за допомогою Ashampoo Burning Studio
1) Вибираєте у вікні програми - Створення/запис образу диска
2) У списку, що розкрився, вибираємо - Запис CD/DVD/Blu-ray диска

3) У вікні, що з'явилося, натискуємо на кнопку «Огляд» вибираємо образ диска для запису, або вводимо дорогу до образу диска
4) Вибравши образ диска - натискуємо Далі

5) Вибираєте пристрій для запису диска
6) Для зміни опцій запису натискуєте Змінити опції

7) Встановлюєте швидкість запису (чим нижче швидкість, тим довше йде запис, але запис виходить якісний)
Якщо хочете перевірити дані після запису встановлюєте відповідний прапорець, якщо ні - знімаєте його
8) Встановлюєте к-ть копій з одного образу
9) Натискуєте ОК

10) Після установки опцій запису натискуєте Запис (DVD або CD - з'являється ситуаційно, в залежності від типа носія, на якій здійснюватиметься запис). Почнеться запис диска.
 Створення образу з диска за допомогою Ashampoo Burning Studio
1) Вибираєте у вікні програми - Створення/запис образу диска
2) У списку, що розкрився, вибираємо - Створення образу диска з CD/DVD

3) Вибираєте пристрій, в якому знаходиться диск, з якого треба зробити образ.
4) Натискуєте Далі

5) Натискує на кнопу Огляд або ввівши в рядку, вказуєте місце збереження і ім'я створюваного образу диска
6) Вказуєте тип образу. Якщо передбачається передача файлу, то як образ диска краще вибрати формат ISO, як найбільш універсальний і підтримуваний багатьма програмами для роботи з образами дисків.
7) Натискуєте Далі. Почнеться створення образу.
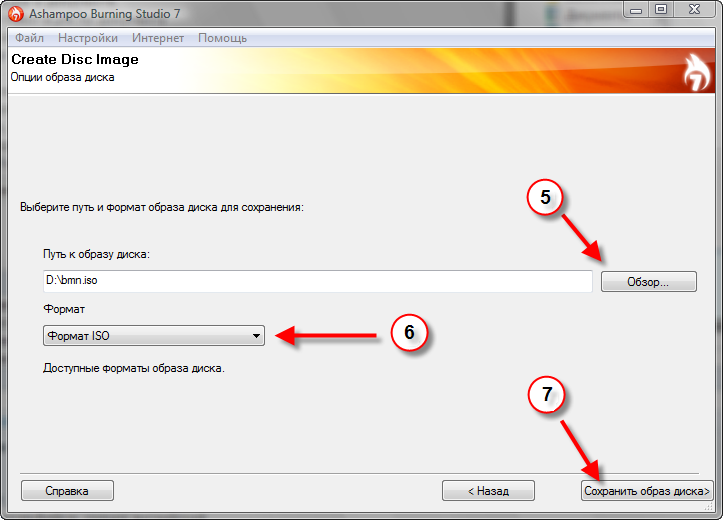 Створення нового образу диска з даних на комп'ютері за допомогою Ashampoo Burning Studio
1) Вибираєте у вікні програми - Створення/запис образу диска
2) У списку, що розкрився, вибираємо - Створення образу диска з проекту

3) Вибираєте тип даних, що містяться на диску, образ якого збираєтеся створити

4) Задаєте ім'я диска
5) Натискує на кнопку додати, або перетягнувши з провідника файли або теки, формуєте вміст образу диска.
6) Натискуєте Далі

7) Натискує на кнопку Огляд або ввівши в рядку, вказуєте місце збереження і ім'я створюваного образу диска
8) Вказуєте типа образу. Якщо передбачається передача файлу, то як образ диска краще вибрати формат ISO, як найбільш універсальний і підтримуваний багатьма програмами для роботи з образами дисків.
9) Натискуєте Зберегти образ диска. Почнеться створення образу.
 Daemon Tools

Розробник: DT Soft Ltd
Офіційний сайт: http://www.daemonpro.com/
Ліцензія: Shareware/Adware
Підтримує емуляцію захисту від копіювання: Tagês, SafeDisc (C-Dilla), Securom, Laserlock, CDCOPS, StarForce і Protect CD (і багато інших).
Підтримує формати образів: MDS, CCD, BIN/CUE, ISO, CDI, BWT, B5T, B6T, NRG, PDI, ISZ.
Daemon Tools на Гуртом: https://toloka.to/t2537
Програма дозволяє використовувати імідж диска як повноцінний CD-ROM. Pro версія підтримує до 34 віртуальних дисків, інтерфейс, що набудовується, покращуваний механізм читання, розширена онлайн-довідка. Lite версія підтримує до 4 віртуальних дисків, не вміє створювати образи. Відкриваємо образ за допомогою Daemon Tools
Звичного інтерфейсу в Daemon Tools немає. Після установки і запуску в трей встановлюється значок:

Клацаємо по цьому значку правою кнопкою миші і вибираємо команду Virtual CD/DVD-ROM:
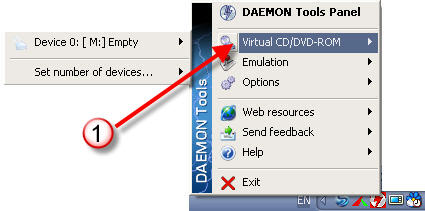
У тому, що відкрився підменю видимий список всіх наших віртуальних приводів. За умовчанням програма встановлює лише один. Аби встановити інші вибираємо команду в цьому ж підміню: Set number of devices...

Це зручно, коли ігри записані на декількох дисках . Зразу встановлюємо всі диски в різні приводи і при необхідності лише вказуємо дорогу до них.
Отже, встановлюємо наш образ в будь-який з дисководів натискуючи на Mount image

Через Провідник, що з'явився, знаходимо наш образ і тиснемо Відкрити

Аби видалити образ з дисковода потрібно виконати теж саме, лише вибрати команду Unmount image:
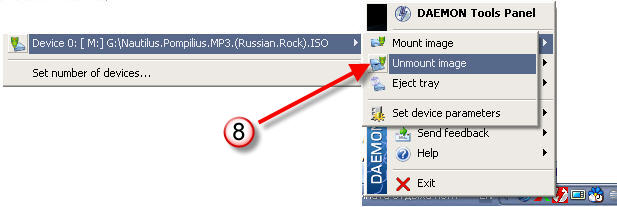 Nero Burning Rom

Розробник: Nero AG
Офіційний сайт: www.nero.com
Ліцензія: Умовно-безкоштовна
Nero Burning Rom на Гуртом: https://toloka.to/t4178
Nero Burning Rom - є простою в освоєнні, але потужною програмою для запису CD і DVD, а тепер ще Blu-ray і HD DVD. В цієї програми зручний призначений для користувача інтерфейс. Можливості програми такі, що дозволяють записувати компакт-диски всіх стандартів, що існують в даний час, у тому числі, аудіо і відео CD. Як джерела інформації для запису дисків можуть виступати як файли на вашому комп'ютері, так і інші компакт-диски. Відкриваємо образ за допомогою Nero Burning Rom
У Nero Burning Rom образи вмонтовуються за допомогою вбудованої функції NERO ImageDrive. NERO ImageDrive уміє відкривати лише .nrg і .iso. За умовчанням функція Nero ImageDrive дезактивована.
Аби її активувати:
1)в списку Інструменти (вікно «Nero StartSmart») натискуйте на Nero ImageDrive

2) Дозвольте активацію Nero ImageDrive

3) На вкладці Опції встановлюєте 1 або 2 приводи

Після цього заходите на вкладку Перший привід або другий привід
і вказуєте дорогу до файлу-образу...


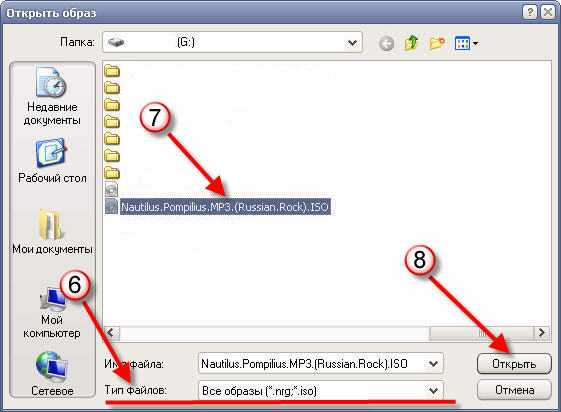
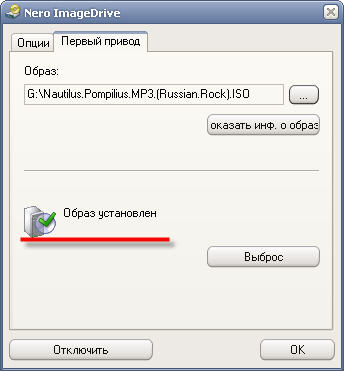
Для видалення образів на закладці Перший привід, Другий привід є кнопка Викид

Увага: Після установки віртуальних приводів від NERO можливий зсув цифрової індексації вже встановлених дисководів (як фізичних, так і віртуальних). Тобто Ваш звичний диск G: може «назватися» F Створюємо образ з теки за допомогою Nero Burning Rom
1) Вибираєте Копіювати cd або Копіювати dvd
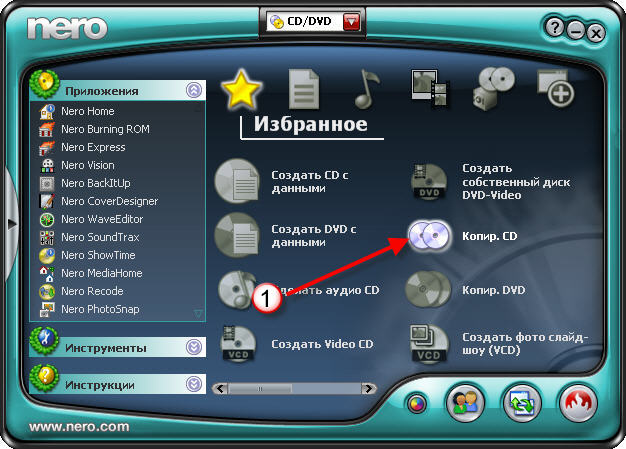
2) Вибираєте віртуальний cd-rom
3) натискуємо на кнопку копіювання

4) Вказуєте дорогу куди зберегти образ
5) Ім'я створюваного образу
6) і натискуєте зберегти..

7) Після того створення образу у віконці, що відкрилося, натискуємо Ок
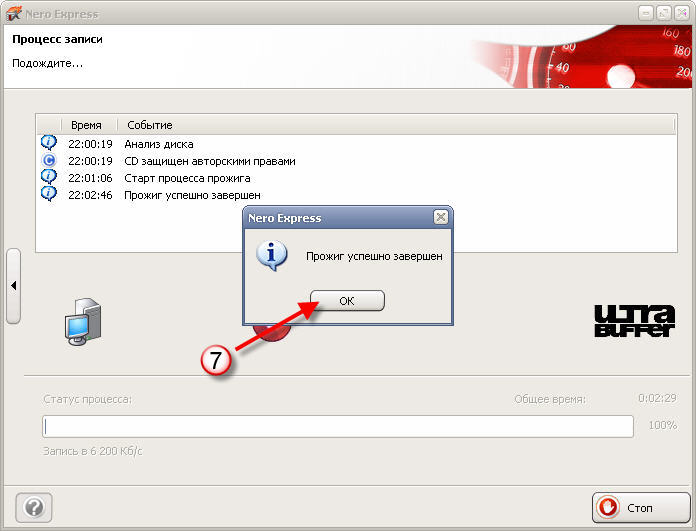 Записуємо на диск за допомогою Nero Burning Rom
1) Вибираєте Nero Burning Rom

2) Відкриється вікно Нового проекту. Натискуєте Відкрити

3) Вибираєте образ, який ви хочете записати на диск.
4) Натискуєте Відкрити

5) У тому, що відкрилося вікні. Запис проекту ставите галку біля Запис і натискуєте на Пропалення
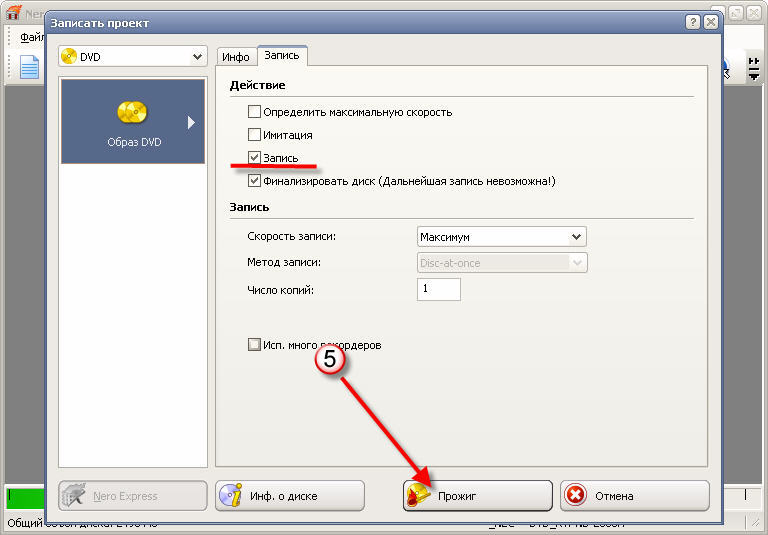
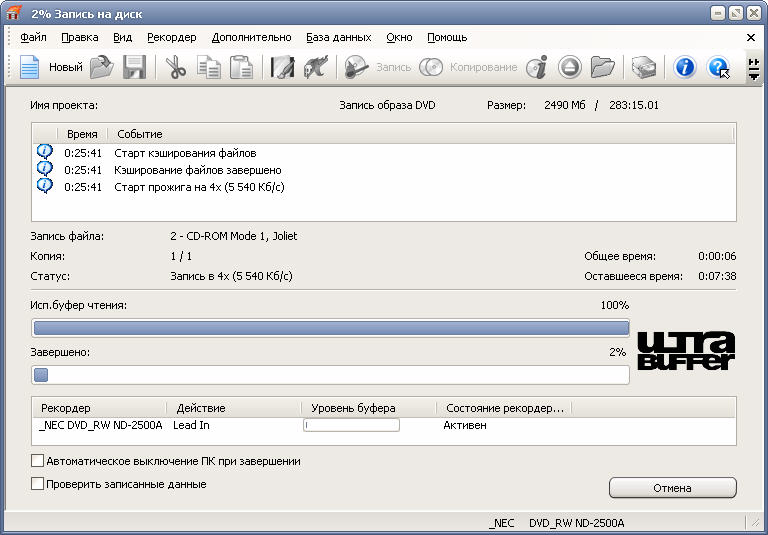
6) Після закінченні запису диску відкриється вікно що повідомляє про завершення запису. Натискуєте Ок
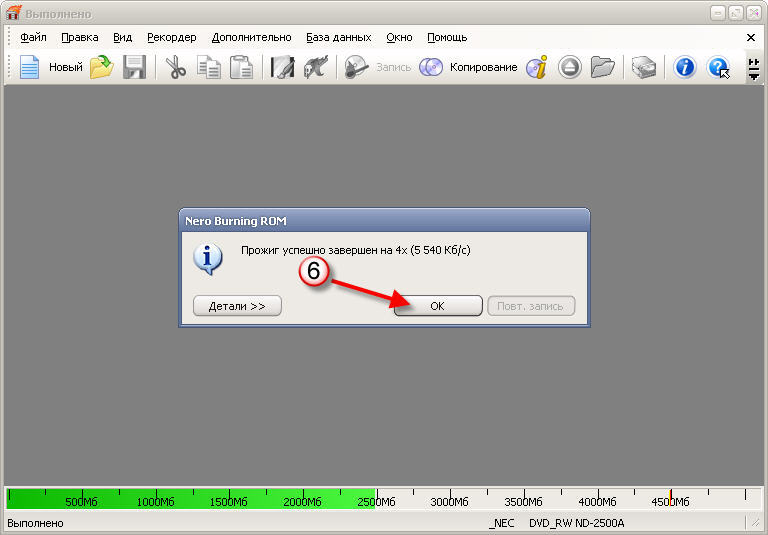
ULTRAISO

Розробник: EZB Systems
Офіційний сайт: www.ezbsystems.com/ultraiso/
Ліцензія: Shareware
ULTRAISO - утиліта для роботи з образами дисків у форматі *.iso. Вона дозволяє редагувати вміст CD-образа, витягувати і запускати файли, що є на нім. Програма робить ISO файл з CD-ROMу або жорсткого диску. Ultra ISO працює не лише з файлами у форматі ISO, але і з образами, створеними в таких популярних програмах, як Alcohol 120%, Nero, NTI CD/DVD Maker, Virtual CD, Clone Cd, BlindWrite і ін. Ultra ISO може працювати в парі з Nero Burning Rom і використовувати движок цієї програми для запису дисків Відкриваємо образ за допомогою ULTRAISO
1) Заходимо в меню Інструменти і вибираємо Вмонтовувати у віртуальний привід.

2) У вікні, що відкрилося, у віконці Файл образу через Провідник знаходимо наш образ

3) після вибору образу натискуємо на кнопку Вмонтовувати. Поруч знаходиться кнопка Розмонтувати, яка використовується для видалення диска з віртуального приводу.

Кількість приводів можна збільшити.
1) Зайдіть в Опції - Налаштування
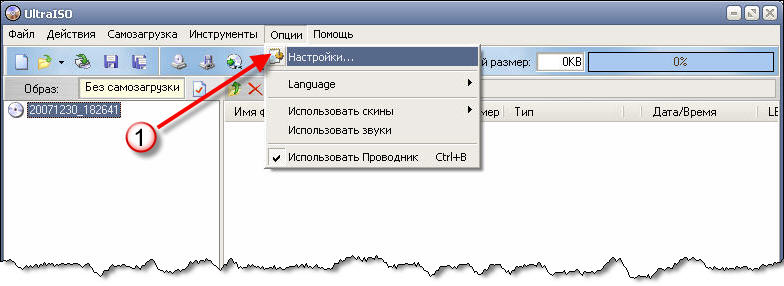
2) Виберіть вкладку Віртуальний привід

3) Максимальна кількість віртуальних приводів 8.
4) Можна скористатися вже встановленими віртуальними приводами, наприклад від Daemon Tools.
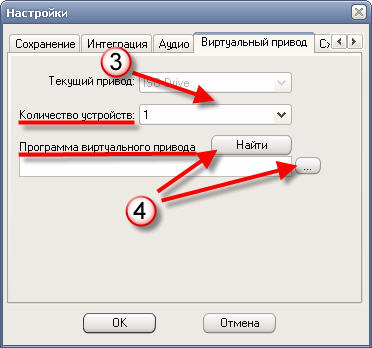 Створення образів з CD за допомогою ULTRAISO
1) Заходимо в Інструменти і вибираємо Створити образ CD

2) Вказуєте привід, з якого треба зробити образ
3) Вказуєте дорогу до теки в яку зберігатимете створений образ
4) і натискуєте Зробити
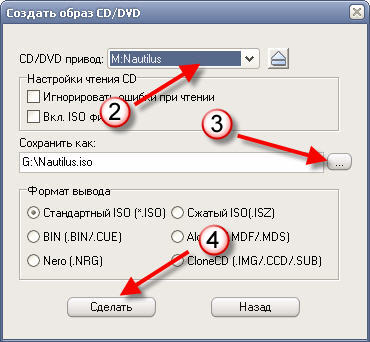 Створення образу з теки за допомогою ULTRAISO
Верхні два вікна програми - це Ваші майбутні або такі, що вже є образи.
Ніжні два - аналог Провідника, тобто те, що є в наявності на Вашому компі.
1) Знаходимо в нижньому правому вікні нашу теку - справа побачимо її вміст. Для створення образу потрібно перенести вміст теки (або лише необхідні елементи) у верхнє праве вікно звичайним перетяганням або користуючись кнопкою Додати

2) За бажанням з майбутнього образу можна видалити зайві файли. Вибираємо непотрібні файли/папки натискуємо Видалити

3) Тепер зберігаємо наш образ: Файл - Зберегти як.
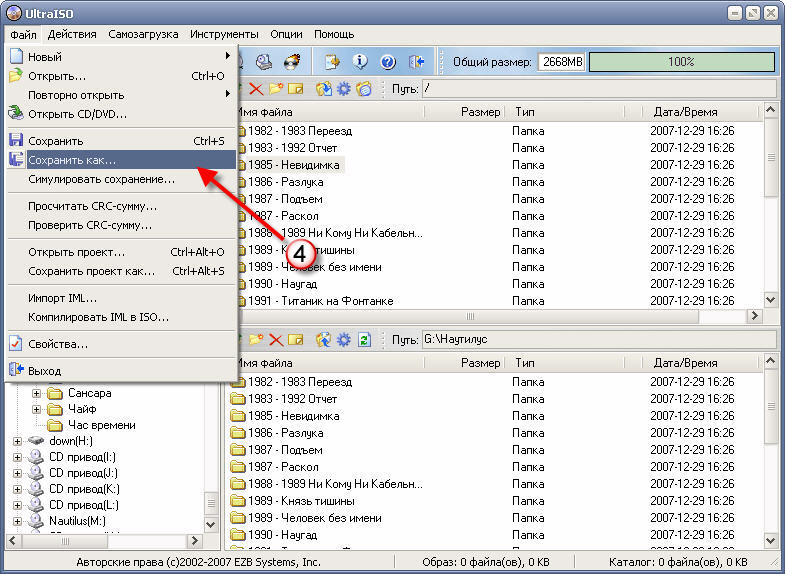
4) Перед збереженням можна провести Симуляцію збереження
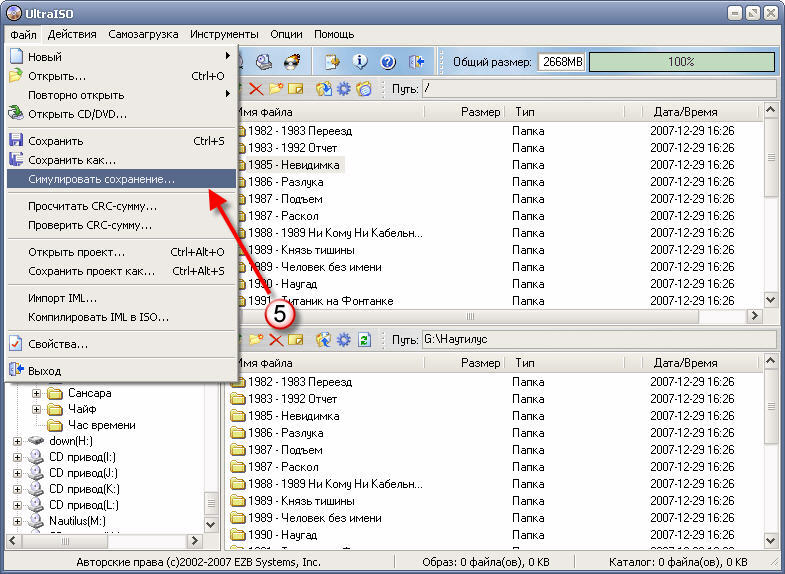
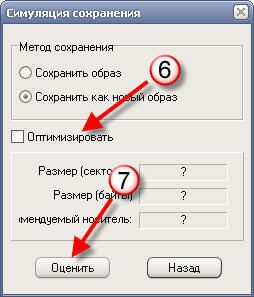

Тут же можна перевірити працездатність нашого образу, емулює його у віртуальний привід.
Чищення можна робити і вже готових образів, зроблених з CD/DVD, що незрідка значно зменшує розмір «робочого» файлу. Запис образу на диск за допомогою ULTRAISO
1) На вкладці Інструменти і вибираєте Записати образ CD

2) Натискуєте на ... для вказівки дорога до образу

3) Вибираєте образ
4) Натискуєте Відкрити

5) Вказуєте швидкість запису на диск.
6) Вибираєте метод запису на диск DAO або TAO
DAO (Disk At Once) - весь диск за один прийом.
TAO (Track At Once) - одна доріжка за один прийом.
7) Натискуєте Записати.
 |
|
|
|
 |
gnommak
Модератор літератури

З нами з: 20.10.07
Востаннє: 24.10.25
Повідомлень: 2020
|
 2009-11-04 21:17 2009-11-04 21:17 |
Toast Titanium

Розробник: Roxio
Офіційний сайт: http://www.roxio.com/
Ліцензія: Commercial (платна)
Підтримує формати образів: ISO, BIN/CUE, IMG, DMG, CDR, NRG
Toast Titanium на Гуртом: немає 
Можливості програми:
• Дозволяє створити велику кількість віртуальних дисків
• Запис DVD з папки VIDEO_TS
• Стирання інформації з CD-RW і DVD-RW дисків.
• Функція зчитування пошкоджених CD, DVD
• Конвертування та запис відео на DVD, CD, Blu-ray і HD DVD диски
• І ще багато чого корисного Відкриваємо образ за допомогою Toast Titanium
1) Заходимо в розділ Copy
2) Вибираємо Select
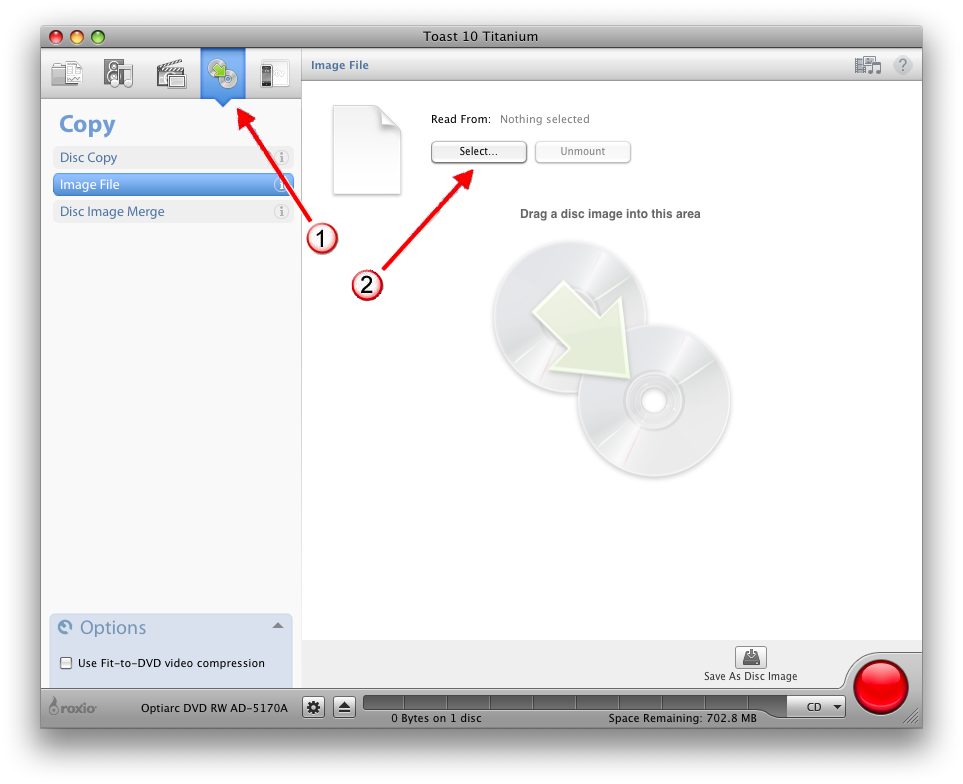
3) У вікні що відкрилося знаходимо потрібний нам образ і нажимаємо Choose
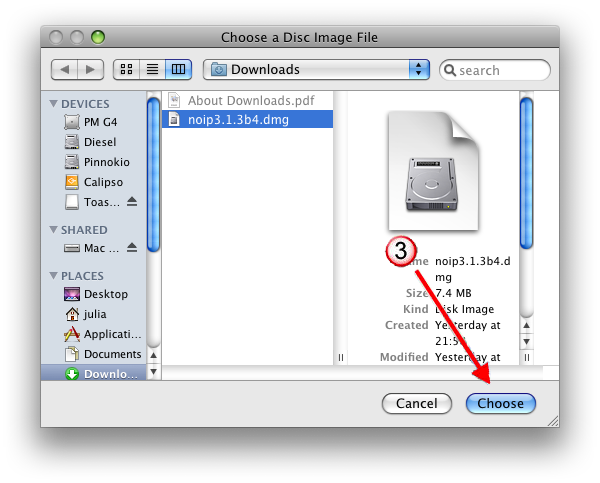
4) Після вибору образу натискуємо на кнопку Mount
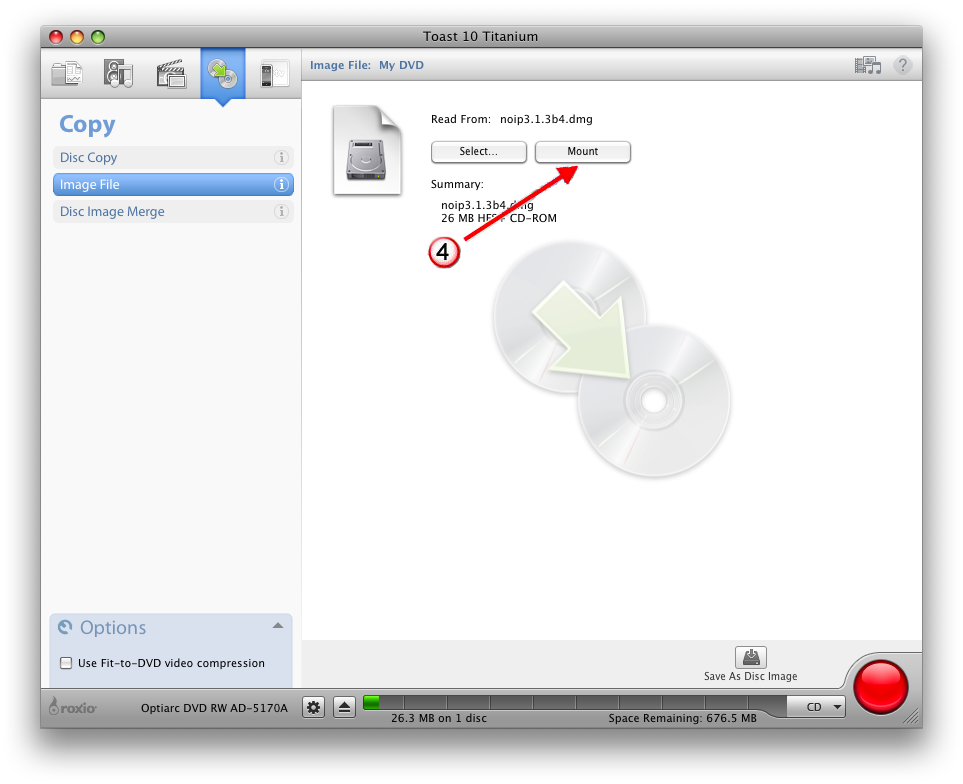
5) Після нажаття на цю кнопку вона перетвориться на кнопку Unmount якою можна розмотувати образ.
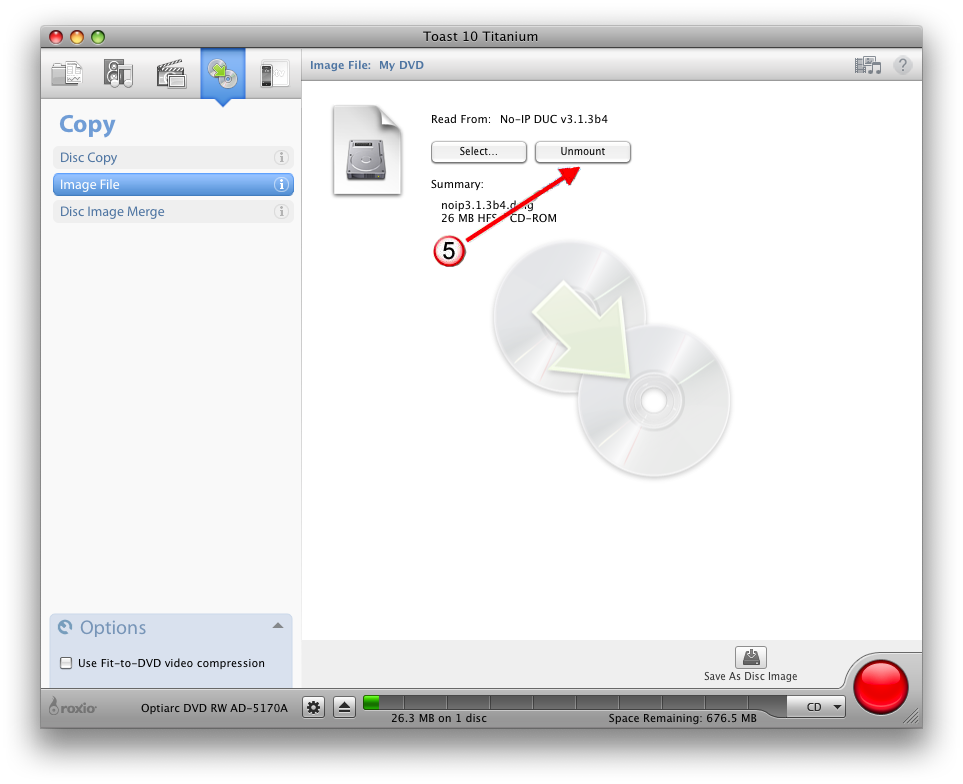
Таким же способом з пункту 1 по 5 можна відкрити інші образи Все на кращу іструкцію в мене нервів не хватило можливо завтра буде натхнення |
|
|
|
 |
kszitadel
VIP

З нами з: 02.09.09
Востаннє: 23.10.25
Повідомлень: 376
|
 2009-12-07 02:55 2009-12-07 02:55 |
Чого я дійсно не люблю, й дратуюсь, коли без потреби роблять образ MDS формату замість ISO, а я потім роздумую, чи це дійсно диск із захистом і його на бовдурку писати можна лише файлами *.mdf і *.mdf чи можна розкатати образ на бовдурку. У результаті монтую диск, здираю з нього ISO, пробую встановити з ISO. Якщо прога йде нормально - MDS видаляю, а ISO розкатую на бовдурку (якщо близький до розміру DVD-диска) чи просто записую ISO файлом разом з іншим добром.
Радує, що останні версії Алкоголя дозволяють робити DVD, а не лише CD образ в ISO, а не лише в MDS. Також в нових версіях максимальний розмір буфера в ОЗП збільшили з 128Мб до 512Мб, а це дає змогу вчасно помітити, коли твоя діяльність на компі може трохи загальмовати запис на DVD на вказаній швидкості, отож можна вжасно вгомонитись і дати прозі наповнити буфер.
Ще півроку (до літа) носився з проблемою і читав форуми стосовно роботи Алкоголя під свою паралельну Seven. А то доводилося на сімку ставити віртуальний комп з ХР, на неї Alcohol, монтувати з віртуальної ХР через віртуальну сітку файл на реальному розділі вінчестера, а потім через цю локалку достукуватися з Севен до ХР-шного віртуального привода як до мережевого диска. Нарешті дочекався версії 1.9.8.7612, в якій розробники хай експериментально, але цілком надійно включили підтримку Севен.
Alcohol - прога чудова, її вистачає практично для всіх маніпуляцій з образами (окрім здирання DVD-Video з регіональним захистом). А ще й український інтерфейс має, окрім російського міжмордя. |
|
|
|
 |
Ваш часовий пояс: GMT + 2 Години
|