  |
|
|
| Автор |
Повідомлення |
abodnya
Відео Гуртом - фільмокрай
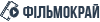

З нами з: 02.11.08
Востаннє: 23.10.25
Повідомлень: 5968
|
 2012-06-28 19:54 2012-06-28 19:54 |
Робота зі звуком в ОС GNU/Linux

Тут я хочу викласти кілька статей по роботі зі звуком в ОС GNU/Linux. Тут я планую описати деталі встановлення та налаштування програм, як натівних для лінукса, так і встановлення віндовс-орієнтованих програм під Wine. Зведення звуку Sony Vegas 8 (wine) Sony Vegas 8 (wine)
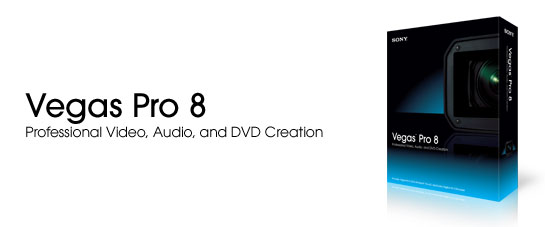
Sony Vegas Pro - професійна програма для багатопотокового запису, редагування та монтажу відео і звукових потоків. Інструменти, що містяться у Vegas Pro, дають можливість редагування, і обробки в реальному часі форматів DV, AVCHD, HDV, SD/HD - SDI і XDCAM™, точне коригування звуку, створення об'ємного звуку і двошарових DVD. Ви можете записати Blu-ray диски прямо з таймлайн для збереження запису у високій якості. Створення стандартних DVD із складним відео, субтитрами, багатомовним меню і додавання приміток не складе ніяких труднощів. Зручний і зрозумілий нтерфейс.
Vegas пропонує нескінченне число відео і звукових доріжок, кожна з яких має свою пару (A/B) доріжок, просунуті інструменти для створення музики, підтримується багатоканальний вхід та вихід у режимі повного дуплексу (для виведення сигналу можна задіяти 26 фізичних виходів з незалежною шиною мікшування на кожному), ресемплинґ у реальному часі, автоматичне створення кросфейдів, синхронізація за допомогою MIDI Time Code і MIDI Clock, дизеринг (з нойс-шейпингом) на виходах підгруп ну і, звичайно, 24/32-разрядний звук з частотою дискретизації 192 кГц. Для обробки звуку в реальному часі можна встановити у розрив кожної доріжки чотирьохсмуговий параметричний еквалайзер і компресор, а також використовувати 32 посилання на модулі формату DirectX, що підключаються. Різні формати даних можна додавати на одну і ту ж доріжку одночасно, без конвертації або рендерингу. Крім того, програма підтримує функції, як робота з двома процесорами і двома моніторами.
Є присутньою можливість перенесення файлів MPEG/ з DVD! Vegas дозволяє переносити файли VOB з звуковим каналом прямо на таймлайн. Sony Vegas дозволяє рендерити у файлові формати MPEG - 4 / AVC / . Можливість перенесення готового матеріалу у різноманітні відео формати: MPEG1, MPEG2, AVI, Quick Time, Real Video, Windows Media Video, OGG, SWF та інші. Встановлення
1. Встановлюємо wine
Для цього вілкриваємо термінал та прописуємо
| Код: | | sudo apt-get install wine |
Вводимо свій пароль (він не відображається ні зірочками, ні чим іншим. Просто вводите його та натискаєте клавішу "Enter".
2. Встановлюмє додаткові программи
2.1 Завантажуємо msxml3.msi та кладемо його в теку /home/Ваш нік/.cache/winetricks/msxml3 (Для перегляду прихованих тек в Nautilus (стандартний менеджер файлів) необхідно натиснути комбінацію клавіш Crtl+H).
2.2 Відкриваємо термінал, прописуємо комманду
| Код: | | winetricks corefonts fontfix msxml3 msxml6 dotnet2 directmusic directplay quartz vcrun2005 vcrun2008 |
В кожній программі необхідно ввести нік та компанію. Вводимо там будь-що (я вводив 111 усюди).
2.3 Встановлюємо Quick Time, для цього в терміналі прописуємо
| Код: | | winetricks quicktime72 |
3. Завантажуємо Sony Vegas 8c
3.1. Переходимо в теку з архівом SonyVegas_Pro 8.0.rar, розархівовуємо його в данну теку. Заходимо в цю папку, там є встановлювач vegaspro80c_enu.exe
3.2. Запускаємо цей встановлювач, або ж якщо з терміналу, тоді коммандою | Код: | | wine vegaspro80c_enu.exe |
3.3. Після деяких дій отримуємо данне віконце:
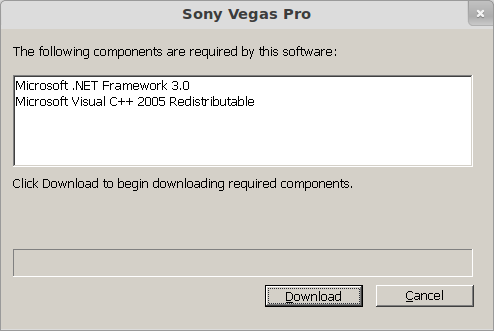
3.4. Заходимо в теку "/home/Ваш нік/.wine/drive_c/Program Files/Sony Setup/Vegas Pro 8.0"
3.5. Запускаємо vegas80_enu.msi коммандою в терміналі | Код: | | wine start vegas80_enu.msi |
. Натискаємо "Далі" аж поки не побачимо кнопку "Finish", натискаємо її.
3.6. В цій теці запускаємо vcredist_x86.exe коммандою в терміналі | Код: | | wine vcredist_x86.exe |
3.7. Закриваємо віконце інсталяції Соні Вегасу.
3.8. Вантажимо файл msvfw32.dll та закидуємо його в теку "/home/Ваш нік/.wine/drive_c/windows/system32
Для того, щоб його побачив wine, треба запустити конфігуратор вайну коммандою з терміналу
Переходимо у вкладку "Libraries", натискаємо на поле "New override for library", вибираємо msvfw32 натискаємо кнопку "Add".
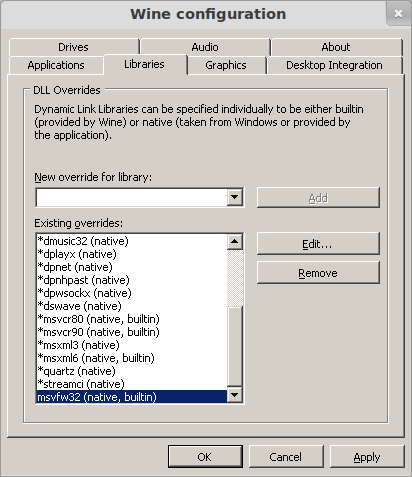
Вибираємо msvfw32, натискаємо "Edit" та виставляємо значення "Native (windows)". натискаємо "ок"
4. Тепер маємо крякнути наш Соні Вегас.
4.1. Переходимо в теку з інсталятором "SonyVegas_Pro 8.0", далі в теку "_[tfile.ru]", далі в теку "Sony.Products.Keygen.and.Patch.Only.FIXED.READ.NFO-DI". Після цього запускаємо кейген коммандою
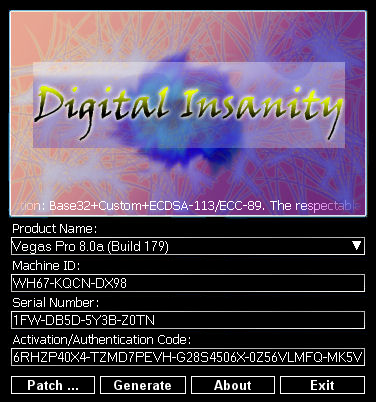
4.2. Натискаємо клавішу "Patch" та обираємо папку з соні вегасом
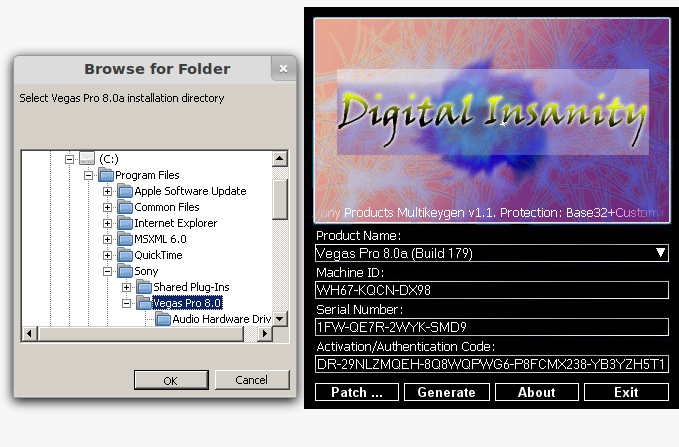
4.3. Переходимо на робочи стіл (стільницю, desktop), запускаємо з ярлика Sony Vegas
4.4. Копіюємо з кейгена "Serial Number", вставляємо программі реєстрації.
Прозодимо по-швидкому наступні етапи реєстрації
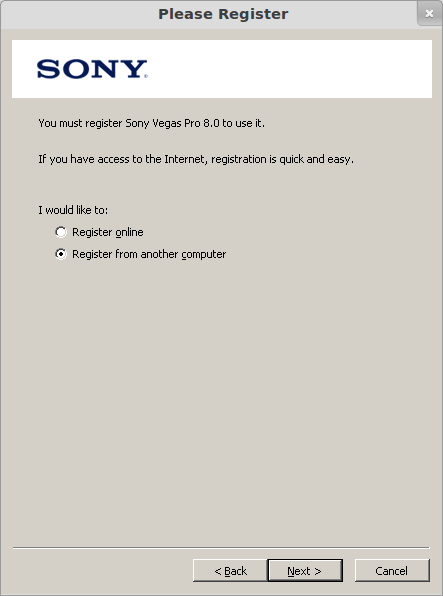
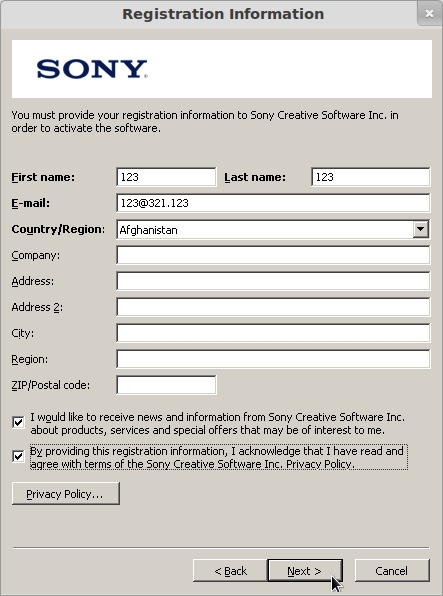

5. Наше встановлення завершено, після реєстрації відбувається перший запуск Sony Vegas 8.0
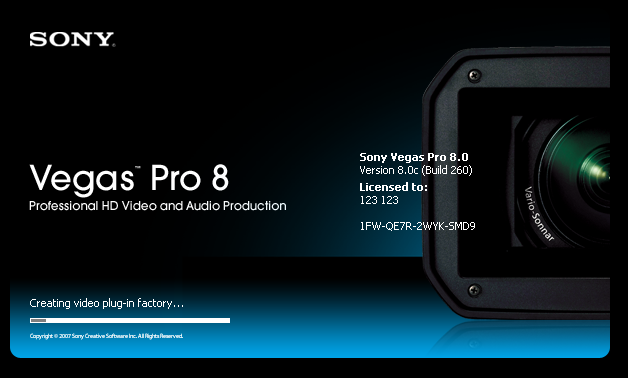
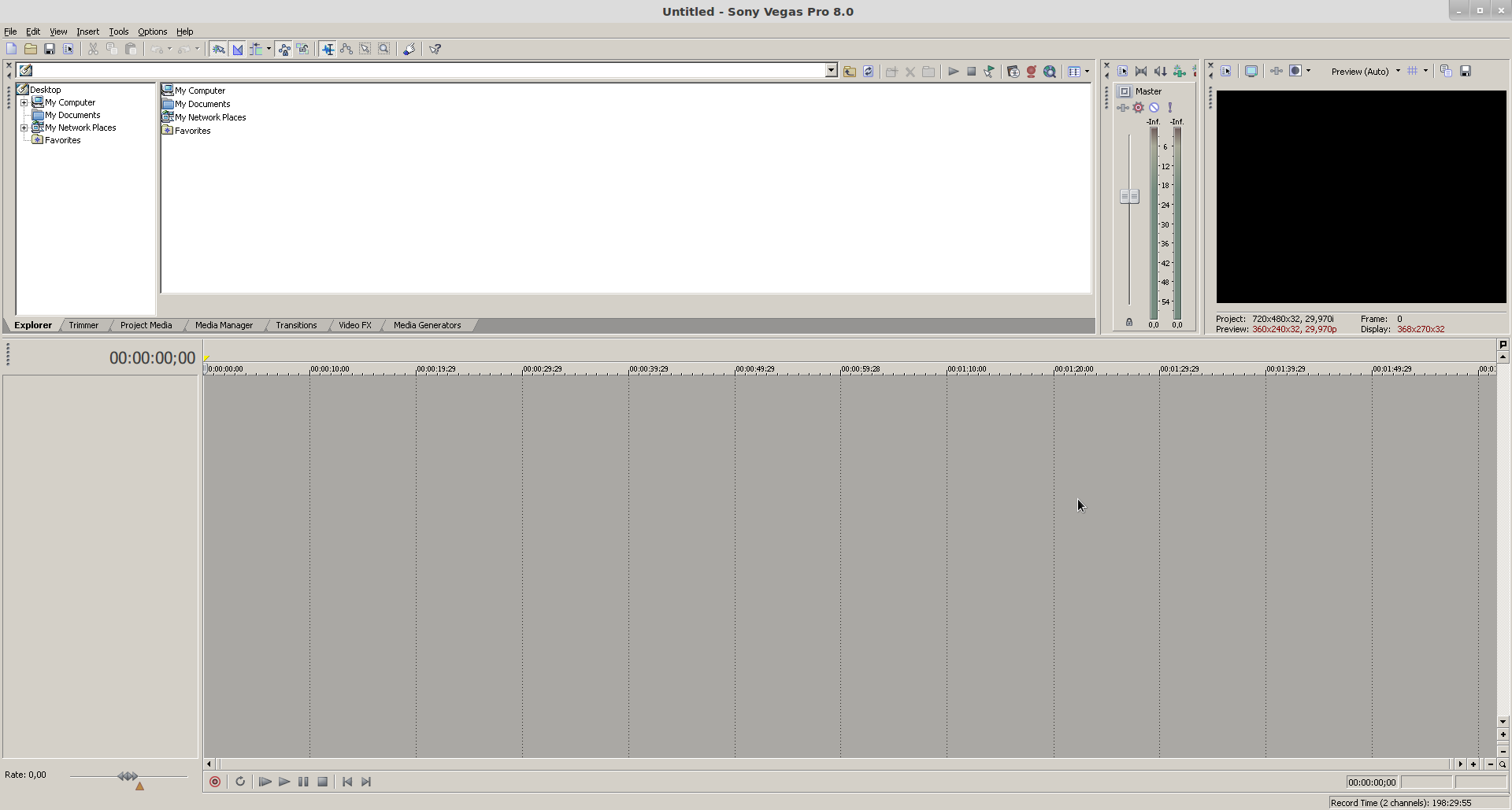 Використання На толоці є понва інструкція для зведення звуку в Sony Vegas, тут я нічого нового не скажу. Більше того навіть частково продублюю її. Оригінал статті: Oleggutsalo. Ось так виглядає Vegas Pro 8.0: 
Область виділена червоним - вікно импортованих файлів (тут відтворюється все ваше імпортоване медіа)
Область виділена жовтим - шкала часу (тут ми і будемо працювати)
Область виділена зеленим- вікно перегляду відео Зліва зверху ми бачимо таку панель інструментів: 
Основні кнопки:
 - Новий проект
 - Відкрити проект/файл
 - Зберігти проект
 - Імпортувати медіа Імпортуємо відео, під яке синхронізуємо звук, і сиру доріжку, натиснувши на кнопку "Імпорт Медіа". Ілюстрація: Переносимо відео і сиру доріжку на шкалу часу

Червоним - оригінальна доріжка
Жовтим - доріжка з перекладом, яка потребує зведення
Варто зауважити, що оригінальна доріжка прив"язана до відео, і якшо нам потрібно її змінити, вирізати шматок для свого релізу (частіше за все це музика під час титрів, яку ТБ вирізає), то нам потрібно спочатку "відклеїти її від відео" Клавішею "U" (Українська "Г")
В даному прикладі доріжка завантажена без відео, оскільки я особисто не використовую відео для зведення. Ось так виглядає меню налаштувань доріжки: 
 - Номер доріжки
 - Згорнути/розгорнути доріжку
 - Записати звук (не рекомендую писатися в вегасі)
 - Інвертувати фазу трека
 - Ефект доріжки
 - Налаштування автоматизації
 - заглушити звук данної доріжки
 - Соло (Програвати тільки цю доріжку)
 - гучність доріжки (0,0 dB - оригінальна гучність)
 - Баланс доріжки (ліво/право/центр - з якої колоки буде грати (центр - обидві колонки)) Якщо у вас відео з відношенням сторін 16:9, то ви можете зробити вікно перегляду широкоформатним. Ілюстрація: Синхронізуємо на слух(озвучка), або орієнтуємося по пікам(записи з ТБ). Піки дуже виділяються під час різкого короткого звуку, наприклад в момент вистрілу. При появі розсинхрону ми ріжемо доріжку доріжку клавішою S (Українська "І")в місці початку розсинхрону, і таскаємо вліво-вправо, доки не зведемо.

Якщо у вас при переміщенні доріжки вона "стрибає", зніміть галочку в "Options -> Quantize to Frames"
Щоб різати доріжку, натискайте клавішу S.
Щоб збільшити піки для зручності натисніть Shft+стрілочка вгору.
Після того, як ми розрізали дороіжку, з"являються півдуги по обидві сторони від місця розрізу (див. ілюстрацію). Це поступове затихнення звуку. Воно зроблено для того, аби міце, де зникає звук, затихало не різко, а поступово.

Щоб це прибрати, якщо вам так не зручно, приберіть галочку в меню "Options -> Quickfade Audio Edits"
Після того, як ми все звели, ми глушимо оригінальну доріжку  , та тиснемо "File -> Render As...". Налаштовуємо наш зберігаємий файл приблизно так:

Хочу звуважити, що при монтажі озвучки бажано окремо зберігти войсовер(тільки начитаний текст, підігнаний під відео), атже можливо ви щось опусти чи поставили занадто рано. Також час від часу зберігайте проект вегасу  аби припідвисанні програми/комп'ютера не прийшлось зводити все знову. Ardour Ardour

Ardour - безкоштовний аудіо-редактор для * NIX систем, який представляє з себе цифрову звукову робочу станцію. Програма володіє багатьма можливостями, можливість запису в програмі може бути обмежене лише обладнанням на якому вона запущена, в Ardour немає жодних вбудованих програмних обмежень.
Ardour підтримує довільну кількість звукових доріжок, шин і систему маршрутизації. Параметри гучності, панорамування і плагінів можуть бути легко автоматизовані. Є підтримка зсуву, підгонки, розрізання та розтягування часу записаних ділянок з дозволом рівня "семплів", а також дозволяє нашаровувати області звукових даних.
Ardour - це повний аналог платних Cubase та Nuendo на ОС GNU/Linux. Є версії для GNU/Linux, Mac OS X та FreeBSD.
Основні можливості Ardour:
запис
мікшування
редагування
мастеринг
підтримка плагінів
Імпорт та Експорт аудіо-файлів Встановлення
1. Запускаємо термінал та прописуємо | Код: | | sudo apt-get install ardour |
Пароль ніяк не відображається в терміналі (навіть зірочками), але він вводиться. Це зроблено для кращої надійності.
2. Налаштовуємо звукову станцію Jack. перед цим трохи поміняємо системні конфіги.
Прописуємо в терміналі | Код: | | sudo gedit /etc/security/limits.conf |
У відкритий файл додаємо в кінець наступні рядки
| Код: | @audio - rtprio 99
@audio - memlock unlimited
@audio - nice -19 |
3. Додаємо себе в группу "аудіо", тим самим збільшуємо собі рівень доступу.
Комманда в терміналі: | Код: | | sudo gpasswd -a Ваш нік audio |
4. Перезаходимо в систему або ж перезавантажуємо комп'ютер.
5. Заходимо в термінал та запускаємо налаштування Jack коммандою
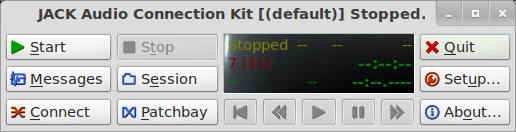
Натискаємо "Setup"
6. Виставляємо налаштування як в мене:
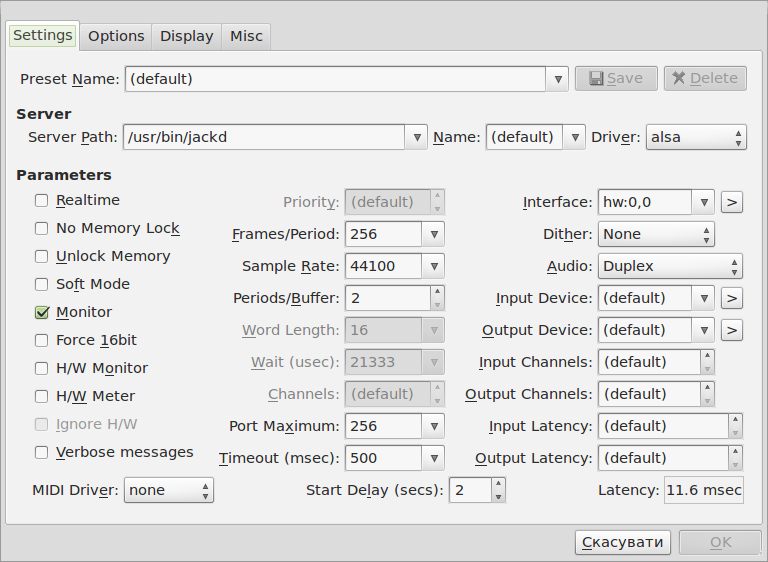
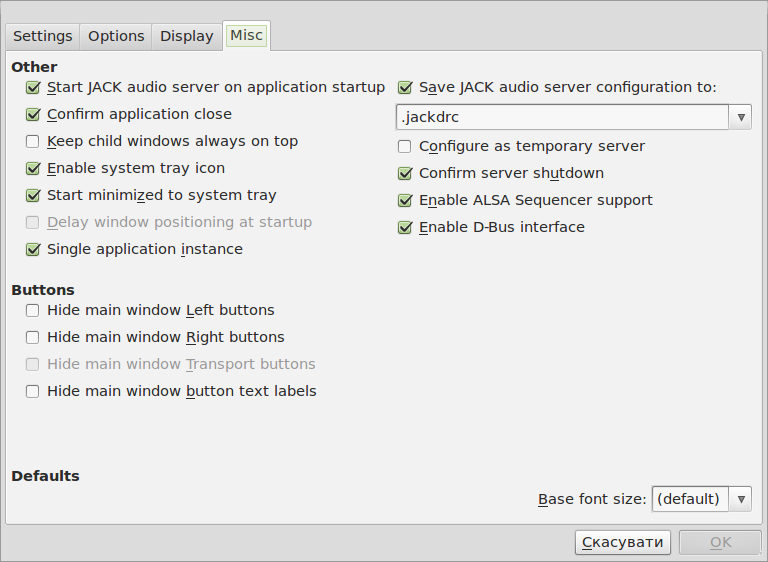
Після того, як налаштували натискаємо "ОК", тим самим закриваємо вікно налаштувань.
7. Запускаємо Jack кнопкою "Start"
8. Тепер наш Ardour налаштований, можна його запускати. Наприклад, це можна зробити коммандою Використання 1. Запускаємо Jack сервер та Ardour.
Нагадаю: а) Заходимо в термінал та запускаємо налаштування Jack коммандою
Натискаємо "Start"
б) Тепер наш Ardour налаштований, можна його запускати. Наприклад, це можна зробити коммандою
2. Створюємо новий проект
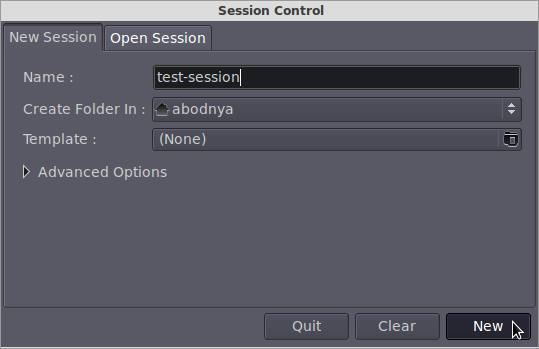
3. Імпортуємо потрібні нам звуки для роботи.


4. Тепер наша доріжка побудована та знаходиться в программі. Але ж нам мало однієї доріжки, треба як мінімум дві - одна під переклад, інша під оригінал. Тому ми маємо можливість додати ще доріжки в проект. Для цього зліва під доріжками тицяємо правою кнопкою мишки

Після цього в новому вікошку задаємо порібні параметри для додаваних доріжок:

Якщо доріжка нам вже не потрібна, можемо її прибрати, для цього треба натиснути на неї правою кнопкою та вибрати "Remove"

Для зручнішого зведення ми можемо проводити деякі дії з доріжками, наприклад:

m (mute) - приглушити доріжку, аби не чути її. Часто корисно приглушувати оригінал, щоб чути лише переклад.
s (solo) - відтворювати тільки цю доріжку. замість того, щоб приглушувати англійську доріжку, можна зробити тільки доріжку з перекладом головною (соло).
5. Перетаскувати доріжку можна затискаючи її лівою клавішею мишки.
Перетаскуємо доріжки так, щоб пікидоріжки з перекладом співпадали в однакових місцях з піками в оригінальній доріжці. Мабуть, заскладно звучить. Поясню трішки простіше. В оригінальній доріжці як і в доріжці з перекладом співпадають піки, де є якийсь різкий звук, однаковий в обох доріжках. Або ж якщо переклад - закадровий, а не дубляж, на доріжці з перекладом будуть присутні оригінальні піки, як співпадають з піками на оригінальній доріжці. Прикладаю скріншот для тих, хто досі заплутаний:

6. Гарчі клавіші, необхідні для роботи з програмою:
Crtl + колесико мишки - збільшення/зменшення
Alt + колесико мишки - прокручування далі/назад
Пробіл - відтворення звуку з часу, який позначено "червоною рискою" (місце програвання)
P - поставити "червону риску" (встановити місце програвання) туди, де зараз курсор. (або ж клацнути над доріжками на сіру риску лівою кнопкою)
Shift + колесико мишки - збільшення/зменшення простору для доріжки по висоті
F - розгорнути активну доріжку на весь екран
S - зробити надріз на доріжці
Crtl + ліва кнопка мишки - скопіювати данний машток (або доріжку) кудись.
6. Також ми можемо використовувати нступні стандартні маркери:

 - "палець" для переміщення доріжки - "палець" для переміщення доріжки
 - виділення доріжки (для подальшого вирізання, зсування,тощо) - виділення доріжки (для подальшого вирізання, зсування,тощо)
 - збільшення виділеної області - збільшення виділеної області
 - малювання кривої, згідно якою звук буде або гучнішати, або стане тихішим. - малювання кривої, згідно якою звук буде або гучнішати, або стане тихішим.
Інші 2 інструменти вам скоріш за все не знадобляться.
7. Для того, щоб зберегти готову доріжку натискаємо "Session -> Export -> Export session to audiofile..."
 |
|
|
|
 |
SilverK
Поважний учасник

З нами з: 07.11.11
Востаннє: 29.09.25
Повідомлень: 214
|
 2013-04-22 14:15 2013-04-22 14:15 |
Знаю під Лінукс є програмка - Audacity. За нею працював декілька разів на лабораторній роботі... така досить непогана штука, йде під Лінукс без "вайну" і ніби має всі потрібні функції, але я не в курсі, тож треба поцікавитися чи хтось з присутніх працював на ній більш "глибоко" ніж я. |
|
|
|
 |
abodnya
Відео Гуртом - фільмокрай
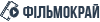

З нами з: 02.11.08
Востаннє: 23.10.25
Повідомлень: 5968
|
 2013-04-22 22:28 2013-04-22 22:28 |
Пробував Audacity також поверхнево. Треба пошукати як там переналаштувати гарячі клавіши так, щоб вони були як в Соні Вегасі, бо не дуже зручно користуватись дефолтними |
|
|
|
 |
Ваш часовий пояс: GMT + 2 Години
|