| немає |
 |

| Автор |
Повідомлення |
Romczyk
Почесний гуртомівець

З нами з: 18.03.08
Востаннє: 27.10.25
Повідомлень: 1103
|
 2008-11-21 14:18 2008-11-21 14:18 |
В цій темі Ви знайдете роз'яснення з ріпування за допомогою різних програм та у різних форматах: StaxRip - Автор Romczyk
Я вирішив написати невелику інструкцію зі створення усе більше популярних 'ів. Кілька зауважень:
1. Наразі, я маю час лише для написання інструкції з обробки -файлів, але сподіваюся знайти його і для образів HD.
2. Я працюю з програмою StaxRip. Якщо хтось знає, як переробляти їх у GordianKnot'і чи чомусь іншому, то не лінуйтеся та напишіть щось подібне. 1. Встановлення програми.
Я не викладатиму жодної програми, лише даю адресу на інсталятор - StaxRip. Важливо завантажити найновішу версію, оскільки вона, в свою чергу, знає посилання на найновіші адреси інших компонентів. Також на старті рекомендую перевіряти наявність оновлень та встановлювати їх. Для роботи програми необхідний встановлений .NET-Framework 3.5. Для деяких компонентів необхідна також JVM - Java Virtual Machine. Але StaxRip і її адресу знає.
Інших якихось особливостей при встановленні немає, тому потім просто виконати програму. 2. Налаштування.
Після першого запуску з'являється подібне віконце:
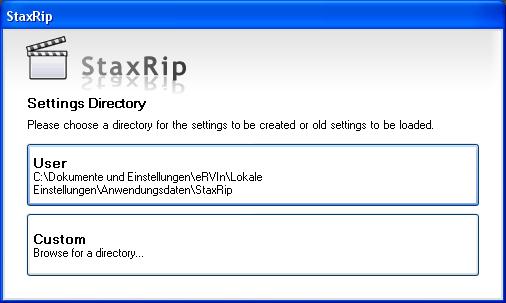
Слід вказати теку, в якій програма зберігатиме параметри та куди завантажуватиме всі необхідні компоненти. Краще вибрати Custom і вказати теку за бажанням. Орієнтовний розмір її може бути в межах 60 МБ, оскільки різних компонентів може бути чимало. 3. Перший старт.
Вікно програми виглядає наступним чином:
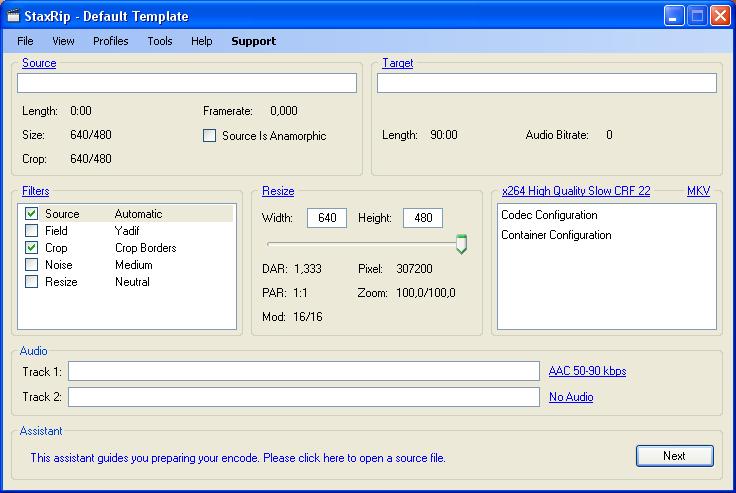
Переходимо до меню - Tools - External Applications. Там показано, які компоненти програми вже встановлені і де. Проходимо по всіх компонентах і перевіряємо, чи і де вони встановлені. Якщо ні, натискаємо на Download. Проте не рекомендую завантажувати та встановлювати VirtualDubMod, якщо він уже встановлений, але StaxRip його не бачить одразу. Буває, що у вашому VDB у Вас уже є всі необхідні додатки, якісь заморочки і втрачати їх не слід, особливо коли Ви їх теж хочете використати, бо для цієї програми StaxRip створить нову теку з нульовим VDB.
StaxRip знає, де знайти всі інсталяції. Але саме остання версія, бо колись мав помилку через те, що версія була не зовсім оновлена і на сайті компонентів уже замінили назви файлів. І StaxRip їх не знайшов.
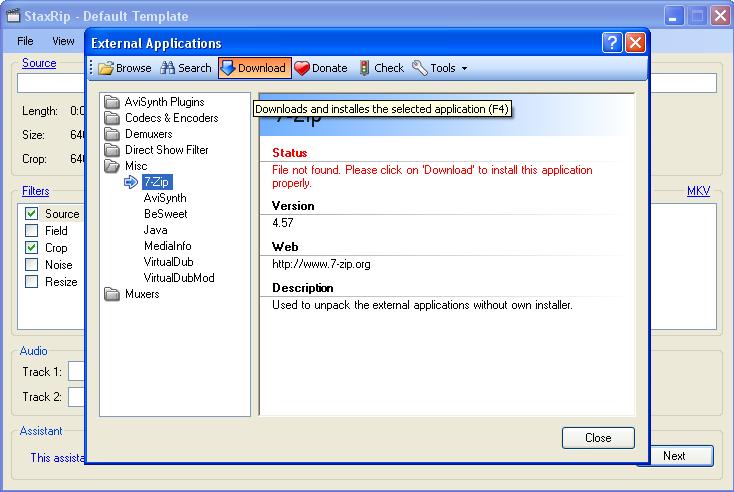
Якщо Ви початківець і ніколи подібними речами не займалися, то думаю, що завантажити і встановити буде необхідно все. StaxRip зберігає всі завантаження у окремій підтеці тієї теки, яку Ви вказали робочою
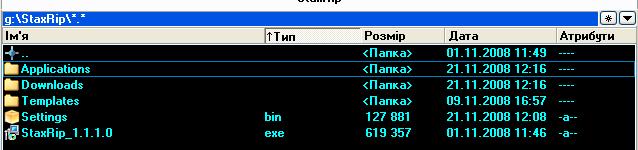
Всі компоненти, які програма може встановити без зайвої допомоги вона і встановлює до теки Applications. Якщо ж встановлення більш складний процес, то вона пропонує продовжити Вам. 4. Розкладання пакунків.
Коли усе готово, натискаємо на Source, або ж двічі під ним у полі, відкривається подібне:
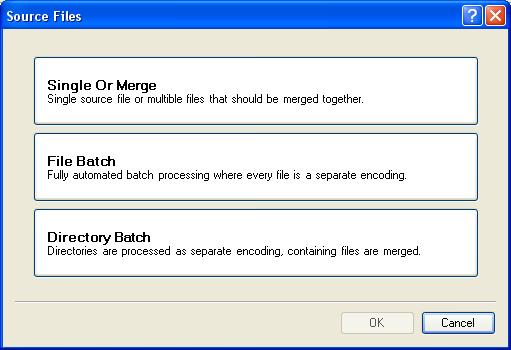 .
Single or Merge - Зробити один ріпак з одного чи кількох файлів(напр. ДВД)
File Batch - зробити окремі ріпаки з кількох вибраних фалів
Directory Batch - усі файли кожної окремої вибраної теки будуть з'єднані в один ріпак, але кожна тека матиме окремий ріпак. До такої збоченої фантазії ми навряд дійдемо, але хто знає.
Тут я маю кілька зауважень:
1. Перед початком обробки файлу чи файлів, помістіть їх у окрему теку, і бажано так, щоб у повній назві теки не було кирилиці. Деякі компоненти її не розуміють. При обробці створюється велике число додаткових тимчасових файлів, а простіше їх викинути з однієї теки, аніж потім шукати серед списку ваших наявних .
2. Якщо фільм закодований VC-1(WVC1). На більшості комп'ютерів воно буде без зайвих проблем програватися, але перекодувати його без додаткових ресурсів непросто. Але можливо. Для цього необхідно створити -файл без звуку. Себто у програмі TsMuxer, чи іншому викинути з оригінального -файлу весь звук та всі субтитри. Далі відкриваємо GraphEdit', йдемо до Graph - Insert Filters. Тут вибираємо Direct Show filter - Haali Media Splitter - натискаємо Insert Filter і відкриваємо наш новенький -файл. Тут же додаємо ще один фільтр - WMVideo Decoder DMO і знову натискаємо Insert Filter. З'єднуємо ці два фільтри стрілочкою. Ось так, приблизно(хоча тут я для зразку взяв і зі звуком і з субтитрами):
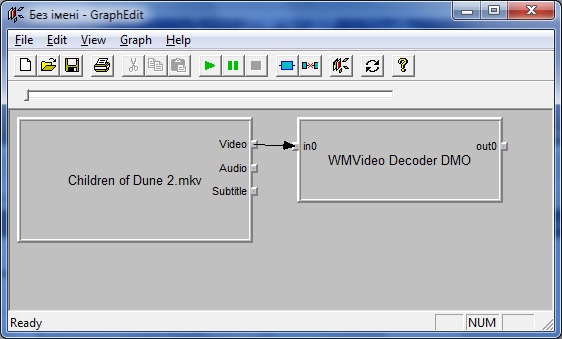
Тепер зберігаємо цей Graph - File - Save graph as... наприклад, Movie.grf
Створюємо новий avs-файл і записуємо в ньому
| Код: | | directshowsource("X:\HDTV_to_AVI\AAA\Movie.grf",audio=false,fps=25.000) |
Слід точно вказати fps і шлях до файлу має бути точним і повністю відповідати записаному у самому graph'і. Якщо Ви перенесете цей чи навіть перейменуєте теку, graph уже не спрацює.
І тепер відкриваємо цей avs-файл прямо у StaxRip'і.
Вибираємо перше і вказуємо наш -файл. (Якщо переробляєте ДВД, то слід вибрати всі VTS_0X_X.VOB-файли і потім переконатися, що всі вони знаходять у правильному порядку - від _1 до _5(чи _6, чи _7)). Вибираємо наш файл у списку і натискаємо OK. Програма спитає, який шаблон/Template для нього використовувати. Вкажіть стандартний/default і поїхали.
StaxRip вибере необхідний розкладач/Demuxer і почне розбирати на складові. Якщо ж вона не зможе його розібрати, то одразу видасть повідомлення про помилку. Тоді розбирати фільм доведеться самим. Дуже добре з цим зможе впоратися tsMuxerR. Вміє складати, розкладати BluRay, HDDVD, :
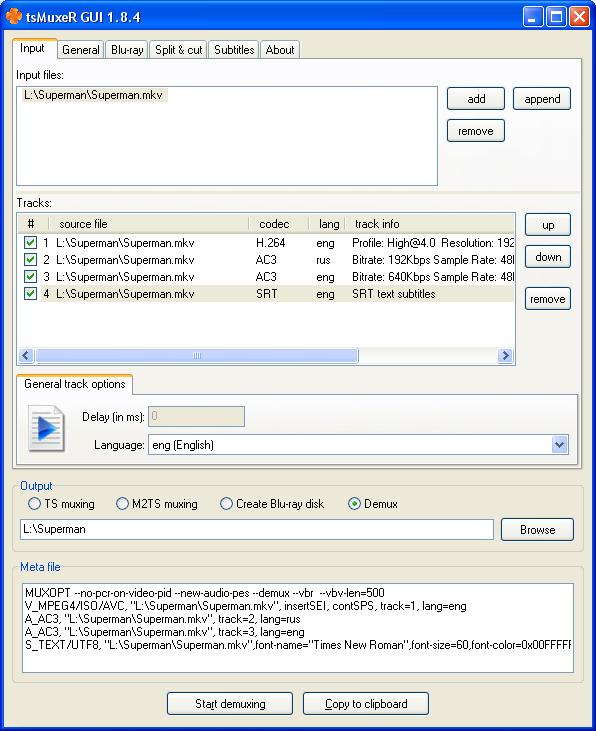
Просто встромити йому , вибрати в Output - Demux і почати розкладання. Тоді треба в StaxRip вибрати відео-канал з розібраного відео. 5. Зміна параметрів кодеків. Гаразд. Йдемо далі. Розкладання, залежно від розміру фільму та швидкості диску займе від 10 хвилин до години, якщо це на 25 ГБ. Коли цю роботу завершено, то і в полі Source і в полі Target з’являється інформація про вхідний/вихідний файли.
Тепер необхідно поміняти розширення та кодек.
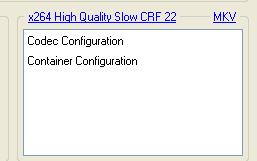
Міняємо на AVI та кодек на - Exact File Size. На більшості трекерів важливий є розмір. 6. Підведення. Натискаємо F4 або View - Crop. Знаходимо якусь світлу сцену у фільмі і підрізаємо крайки. Вказівників тут немає, просто натискаєте пацюка і ведете вгору-внизу, праворуч-ліворуч.
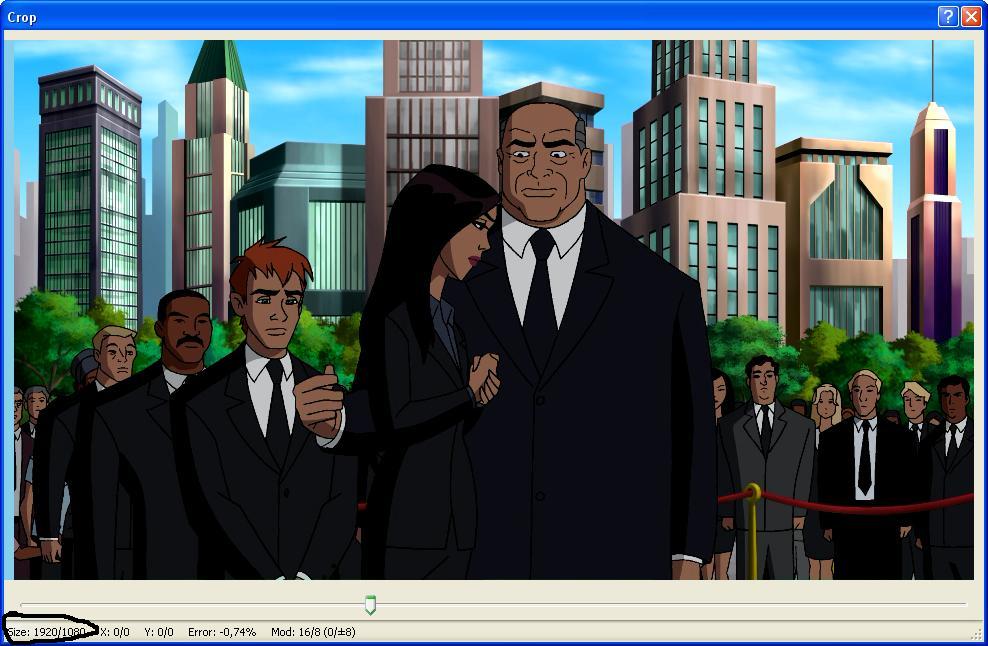
Важливо, щоб і ширина і висота ділилися без остачі на 16, тому іноді доводиться трохи підрізати. Коли готово - закриваємо. 7. Перевірка якості. Тепер натискаємо - Run Compressibility Check. Це також тривала, але необхідна процедура. Може забрати від 5 до 40 хвилин.
Коли готово - активувати фільтр Resize. І далі можна погратися з налаштуваннями розміру, здатності, бітрейту. Оскільки важливий розмір файлу, то слід гратися з розділовою здатністю - Resize. В Audio вибираємо необхідні доріжки, в параметрах праворуч вибираємо - Add existing file
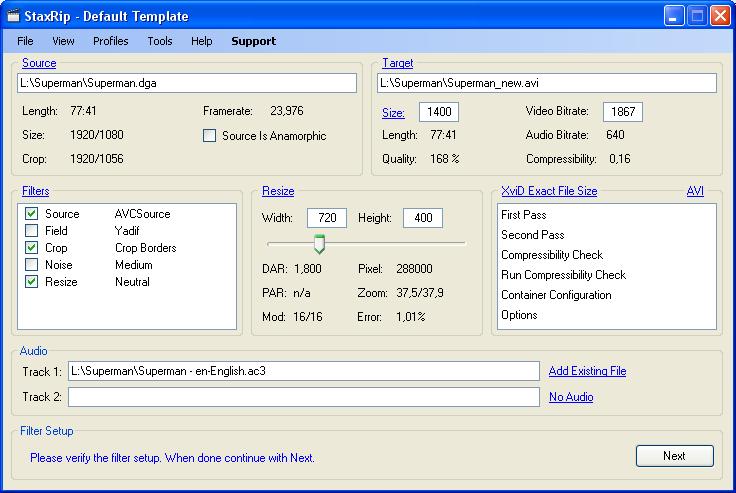
Різні фахівці і нефахівці по різному оцінюють якість відео. Для одних важливий бітрейт( Video Bitrate), для інших - якість від оригіналу( Quality). В даному випадку фільм був розміром 4,5 ГБ, але здатністю 1920*1080, тому якість вийшла космічна - 168%, але потрібно досягати рівня не менше 80%. Навіть якщо бітрейт буде 2000 це все одно важливо. Також рекомендую запам'ятати чи записати визначений програмою Bitrate
Коли все готово, натисніть F5 або View - Preview і дивіться, що у вас виходить.
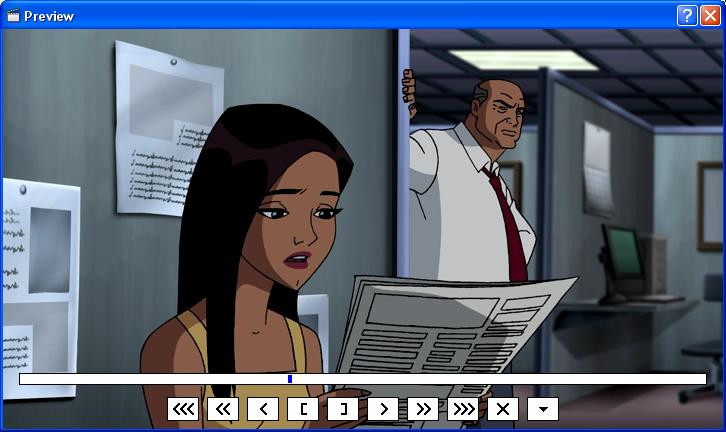 8. Перекодування, якщо якість влаштовує. Якщо дана якість повністю влаштовує, закриваємо, і тиснемо Next. Спершу воно запропонує ще раз зробити Preview, потім, як наприклад тут, скаже, що якість більше ніж на 10% відрізняється від оригіналу.
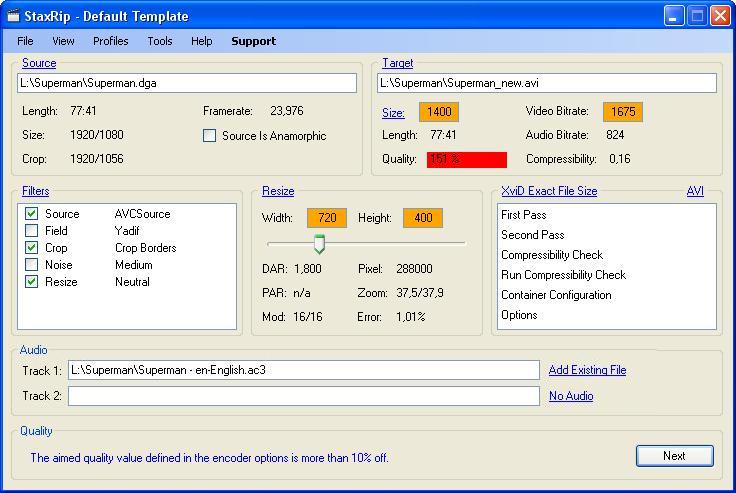
Якщо все так, як і заплановано, то можна ще раз штиркнути на Next. Відкриється наступне вікно, де можна і почати рипування, натиснувши на Start!
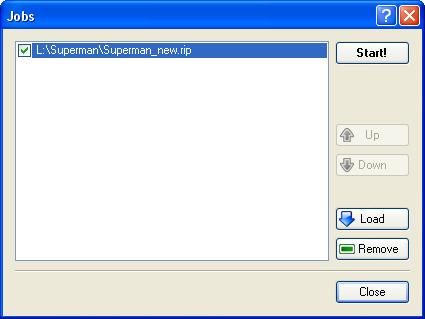
Робота забере в залежності від розміру відео та файлу, потужності комп’ютера від 1,5 годин до 10 годин. 8. Перекодування, якщо якість не влаштовує. Якщо ж дана якість не влаштовує, то спробуйте додати до наявних фільтрів ті, які Ви можливо використовували у VirtualDubMod. Можливо, серед них є і такі. Filters - Add.
Якщо ж їх немає, то виходимо зі Staxrip'у.
В теці з фільмом є 4 avs-файли:
Фільм_new.avs
Фільм_new_AutoCrop.avs
Фільм_new_CompCheck.avs
Фільм_new_Source.avs
Вони невеликі - просто зберіть в один файл те, що є різним у них. В даному випадку:
| Код: | AVCSource("L:\Superman\Superman.dga")
Crop(0,12,-0,-12)
SelectRangeEvery(280,14)
BicubicResize(720,400,0,0.5) |
і збережіть це в окремому avs-файлі.
Далі відкрийте цей avs у VirtualSubMod'і і додайте інші фільтри, які часто застосовуєте. Наприклад, Brightness/contrast - для зміни контрасту, HSV adjust - для зміни насиченості кольорів, також порадили - MSU Smart Sharpen 1.4 - тільки Borders - опція для чіткості зображення.
Далі
Video - Full Processing Mode
Filters - вибираєте необхідні
Compression - MPEG-4 (не yv12) - Configure - Encoding Type = Twopass - Target Bitrate = той що нам пропонував StaxRip - OK - F4 - Start
Оце загалом і все. Якщо є питання, то пишіть. MeGUI - Автор Romario_0 MeGUI Modern Media Encoder - Відеоріп на будь-який смак
Інсталяція програми Інсталяція програми
1. Записуємо програму в папку за замовченням C:\Program Files\megui
2. Запускаємо програму і при першому запуску вона попросить обновити її через інтернет (вона це завжди запитуватиме, але перший запуск є найголовніший), що ми і робимо.
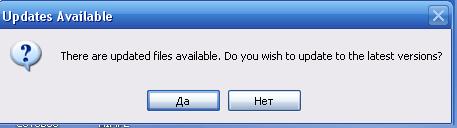
Буде здійснено 41 оновлення, яке включає в себе різні утиліти і можливо оновлення самої MeGUI, якщо в нас стара версія.
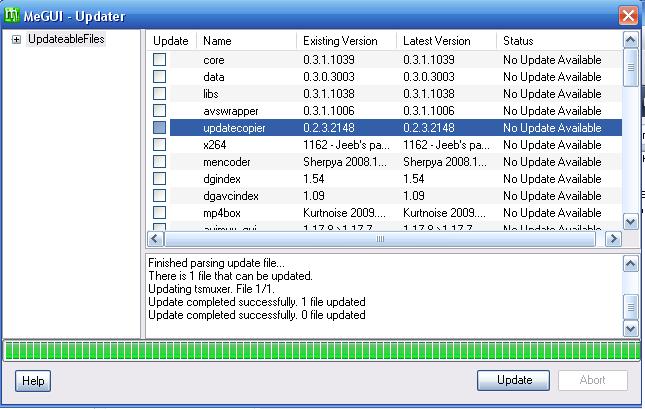
3. Після закінчення оновлень на екрані зявиться повідомлення про перезапуск програми і ми з цим погоджуємося
4. Єдине, що не оновилося так це Nero Encoder-Decoder. Вантажимо її окремо та створимо папочку NeroAac в директорії C:\Program Files\megui\tools\
Потім в самій програмі ідем Options -> Settings -> Program Paths -> Audio -> neroAacEnc і вказуємо шлях до файлу C:\Program Files\megui\tools\NeroAac\neroAacEnc.exe
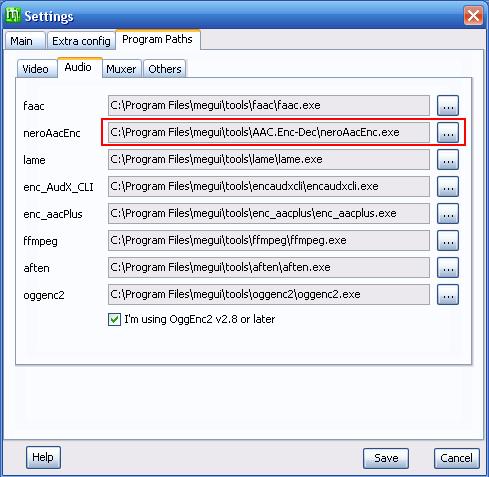
5. Окремо ставимо Avisynth
Після всіх оновлень та встановлень головне вікно програми виглядає так
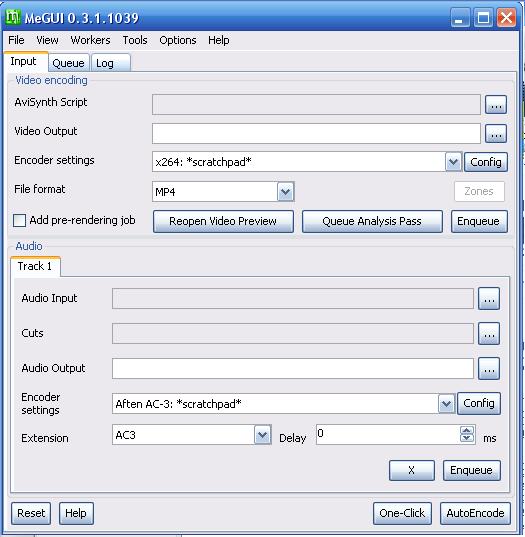 Створення 'а Створення 'а
ПРИМІТКА: В іменах папок та відповідно файлів, які будуть конвертуватися, не повинні містити кирилицю, тобто підписуйте все на англійській
Створення 'а в MeGui будем розглядати на прикладі, за яким я створював ріп для фільму Зоряні війни Епізод 4 Revisited by Adywan
І так поїхали)
1. Спершу нам знадобиться утиліта DgIndex, яку можна знайти в C:\Program Files\megui\tools\dgindex
Запускаєм її та натискаємо File-Open та додаємо всі .vob файли, які містять в собі фільм.
Ось як воно виглядає і в кінці тиснемо Ок
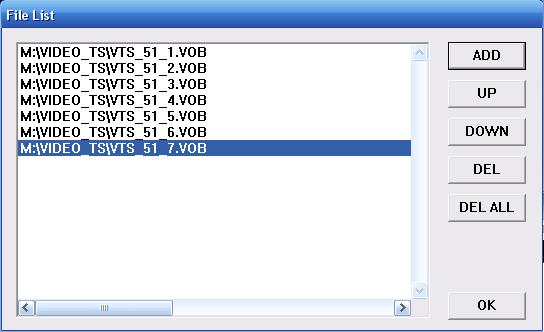 2.
2. Натискаємо кнопочку F5, для перегляду і уважно дивимося на такі поля, як Frame Rate, Video Type, Video Type
Ось перелік тих дій, які потрібно виконати при різних значеннях Frame Rate, тобто FPS:
а) Якщо ми бачимо 25.000 fps, то у нас фільм, записаний, закодований у системі PAL. Хочу підкреслити, що прога часто помиляється у визначенні Frame Type (Interlaced або Progressive). Тому натисніть F5 і вдивитеся на зображення. Якщо ви не бачите «гребінця» на картинкі, тобто горизонтальних ліній, що вказують на інтерлейсний кадр, значить, все в порядку, кадр у нас на Progressive і фільтрами деінтерлейса нам користуватися не потрібно, незважаючи на те, що прога нам вказало протилежне.
б) Може таке статися, що ви побачите Frame rate, рівний 20.000 fps. Не треба впадати у відчай. Насправді це той же PAL. Просто в закладці Video -> Field Operation у вас накинути галка на Forced Film. (Звичайно, це трапляється після роботи з попереднім проектом, коли ви знижували Frame Type при роботі з фільмами NTSC (29.970). Тому просто поставте галочку на Honor Pulldown Flags і Frame rate покаже вам рідні паловскі 25.000 fps.
в) Тепер увага! Якщо ви бачите Frame rate, рівний 29.970 fps, значить у нас фільм NTSC. Увімкніть преперегляд F5. Якщо параметр Video Type показує значення Film, а число відсотків буде від 95 і вище, то нам потрібно буде застосувати Forced FILM в закладці Video -> Field Operation.
г) Якщо ви бачите Frame rate, рівний 23.976 fps, значить у нас, знову ж таки, фільм NTSC, але: або накинути галка на Forced Film, або це Frame rate вихідного матеріалу (трапляється тільки при лівих двд). Дивимося на параметр Video Type. Якщо він показує Film або Film з відсотками від 95 і вище, то нічого робити не потрібно, залишаємо, як є. Якщо відсоток нижче, а також якщо Video Type показує NTSC, то вибираємо Video -> Field Operation -> Honor Pulldown Flags і потім ми, знову ж таки, повинні зробити зворотнє перетворення інверт телесін.
Якщо фільм Interlaced, що, власне, одразу видно і по гребінці в кадрі, то там і буде вказано Interlaced , якщо буде прогресивний формат, то написано буде Proggresive, і при ріпе не потрібно проводити деінтерлейс.
Ось, що вийшло в мене
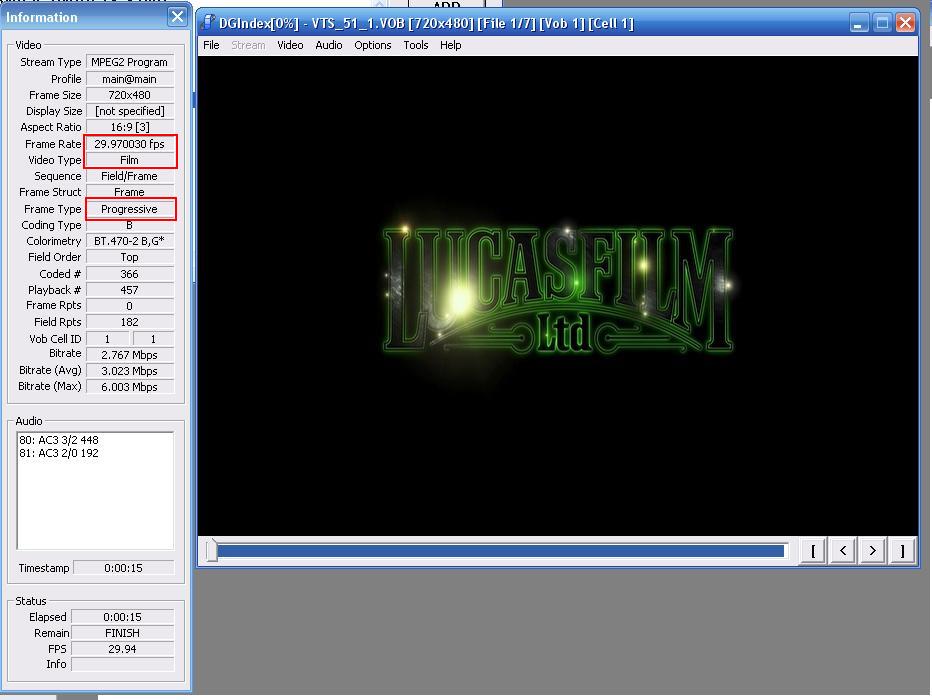 3.
3. Робим Video -> Field Operation - Forced Film. Зазначаю, роблю я це так, а в вас може бути по іншому. Дивіться інструкцію в попередньому пункті
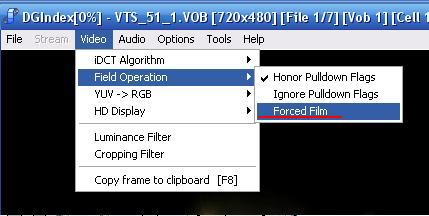 4.
4. І нарешті натискаємо File- Save Project and Demux Video, де після його закінчення ми отримаємо відео з розширенням m2v, доріжки в та найголовніше - файл з розширенням . d2v, який ми будемо пихати в MeGui для створення AviSynth-скрипта
5. Запускаємо програму MeGui та тиснемо File-Open. В полі Тип файлів обираємо Всі/All і відкриваємо файл d2v, як показано на скріншоті
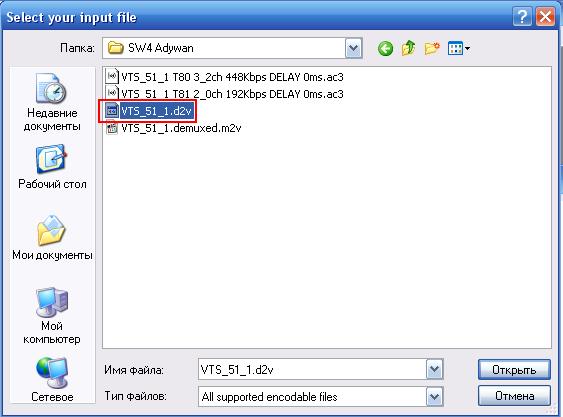 6.
6. Якщо програма в нас інстальована вірно без всяких глюків, то мусить відкритися ось таке діалогове вікно, де я ввів наступні дані.
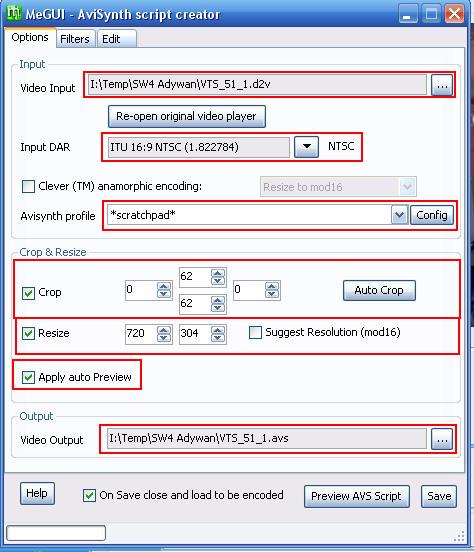
Розглянемо більш детальніше, що кожна вкладка та блок означає:
Поле "Video Input" - шлях до файлу, який буде оброблятися скриптом (у моєму випадку файл з розширенням d2v)
Кнопка "Re-open oroginal video player" - відкриває вікно перед-перегляду (якщо ви його раптом закрили)
Список "Input DAR" - показує Aspect Ratio картинки.
Прапорець та список "Clever (TM) anamorthic encoding". При установці прапорця з'являється можливість вибрати зі списку який-небудь із запропонованих пресетів - типу "Масштабування по модулю 16"і т.п. Впливають на налаштування наступного блоку "Resolution Crop". Але я його вручну налаштовую.
Список і кнопка "Avisynth profile" - вибір і налаштування профілю. Все зрозуміло.
Вкладка "Options", Блок "Resolution Crop":
Прапорець "Crop", 4 поля обрізання картинки (в пікселях), кнопка "Auto Crop". Теж зрозуміло.
Образка відео по краях. Допустиме якщо зверху-знизу є чорні смуги - їх можна обрізати. Змінюючи в полях значення обрізання в пікселях можна візуально контролювати скільки і звідки буде обрізано (у вікні video preview).
Прапорець "Resize", 2 поля роздільної здатності по горизонталі і вертикалі (в пікселях), прапорець " Suggest Resolution (mod16)"
Прапорець "Apply Auto Preview" - при його включення у вікні video preview відображаються всі зміни з відео, які ми робимо.
Вкладка "Options", Блок "Output":
Поле "Video Output" - шлях та ім'я файлу скрипту, який ми створюємо. За замовчуванням - в тій же папці і з тим же ім'ям, що і вихідний файл. Але з розширенням avs.
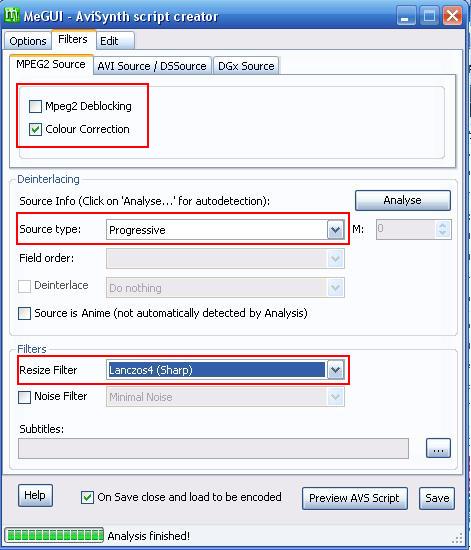
Вкладка "Filters", Блок "Deinterlacing":
Відповідає за перекодування відео в прогресивний режим - якщо джерело відео - Інтерлейсед.
Тут все зрозуміло - якщо джерело відео Інтерлейсел- вказуємо Source Type, Field order, чи є джерело - аніме, алгоритм деінтерлейсінга - і все. До речі інформацію про Прогресів-Інтерлесед відео ми бачимо в DgIndex. У моєму випадку сигнал прогресивний, що я і вказав.
Вкладка "Filters", Блок "Filters":
Список "Resize Filter" - вибір алгоритму масштабування. За замовчуванням "Lanczos". Я вибираю "Lanczos4" - більш вдосконалений. Можливі й бдугіе варіанти - дивіться список.
Прапорець та список "Noise Filter" - зрозуміло з назви - фільтр шумів.
Вкладка "Filters", Блок "Mpeg Options":
Прапорці "Mpeg2 Deblocking" і "Colour Correction" - актуальні коли джерело відео - MPEG або MPEG2 (DVD). В моєму випадку активувалася опція "Colour Correction"
Вкладка "Filters", Блок "Avi Options":
Прапорець "Vertical Flip" - "відображає" картинку по вертикалі
Поле "FPS" - частота кадрів. Тут в мене без змін 23,976
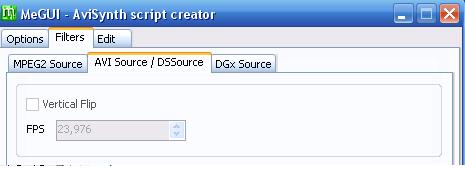
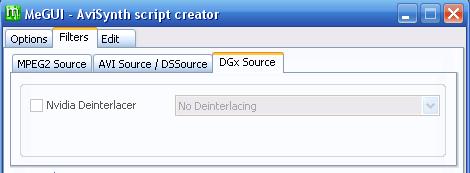
Вкладка "Edit" дозволяє побачити текст скрипту і змінити його ручками якщо потрібно. Завантажити в нього відсутні бібліотеки. Але це вже для тих хто глибоко володіє даною областю.
Внизу вікна прапорець " On Save close and load to be encoded" після закриття вікна зберігає скрипт і завантажує його в MeGUI.
Кнопка "Preview AVS Script" аналогічна кнопку "Re-open original video player" - відкриває вікно перед-перегляду (якщо ви його раптом закрили).
Кнопка "Save" - вона і в Африці Save.
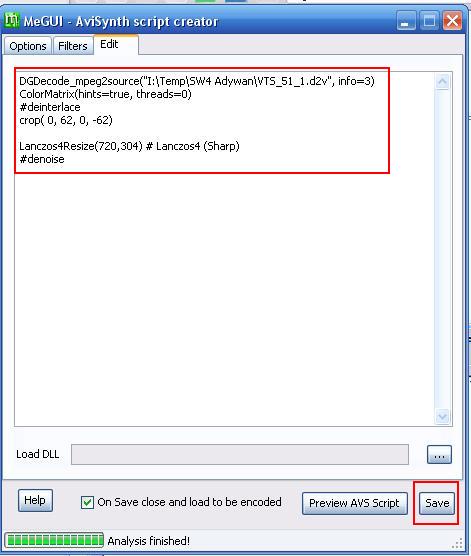 7.
7. Тиснем Save, закриваємо вікно Video Preview.
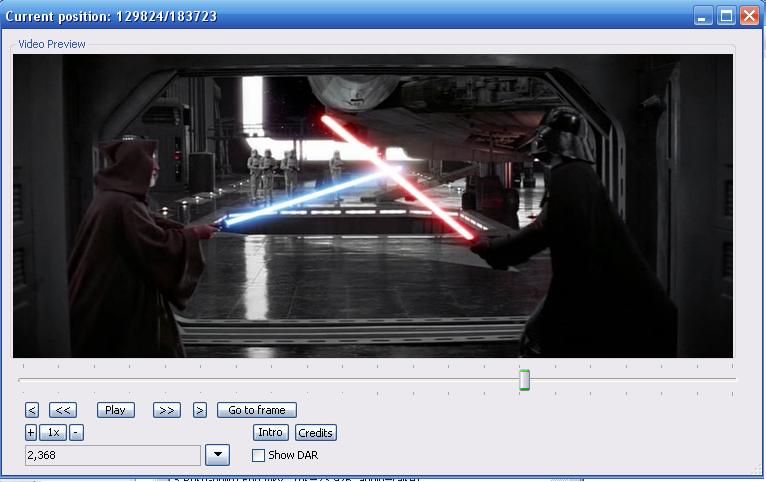 8.
8. Повертаємося в MeGui
Ось, що я тут наклацав:
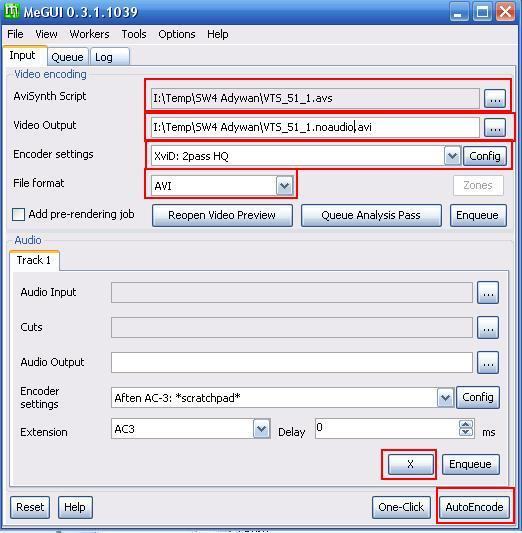
Бачимо що поле AviSynth Script стало равно "E: \ ім'я файлу.avs"
У списку "Encoding settings" вибираємо потрібні нам пресети. У нашому випадку він називається ": 2pass HQ". Якщо натиснемо на Config, то задемо в конфігурації кодека. Я там нічого не змінював крім одного - задав свою матрицю квантувань Jawor ZSM, якою я користуюся останнім часом
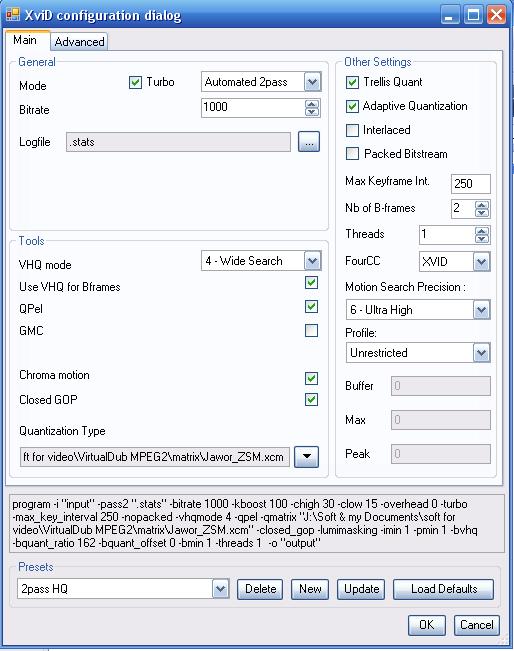
У списку "File format" вибираємо "AVI"
Бачимо що поле Video Output стало равно "E: \ ім'я файлу.avi"
Це ім'я файлу, яке вийде після перекодування відео. Без аудіо.
Тому давайте поставимо йому правильне ім'я: E: \ імя файлу.noaudio.avi
Ось так то краще.
У блоці "Audio" - я натиснув "ХРЕСТИК", тобто ніяку доріжку я конвертувати не буду, так як я роблю ріп, який містить більше однієї доріжки і для цього потрібно розмір відео-файлу розраховувати вручну.
9. Натискаємо кнопку "AutoEncode"
Тут вибираємо наступне:
Container: AVI
Splitting: No splitting
Name of output: E: імя файлу.noaudio-muxed.avi
File Size: - в моєму випадку це 1,70 Гб, тобто це розмір самого відео фалу, який я розрахував так.
Приклад: Нехай при розкладанні двд я отримав три доріжки ас3 з бітрейтом 448, що мене і влаштовує і їх розмір в кілобайтах відповідно 419062 кожна. Мій готовий ріп буде складати 2.9 Гб, тобто 3040870,4 кбайти (2,9* 1024*1204).
Від числа 3040870,4 віднімаємо 419062 * 3 і отримуємо розмір нашого відео
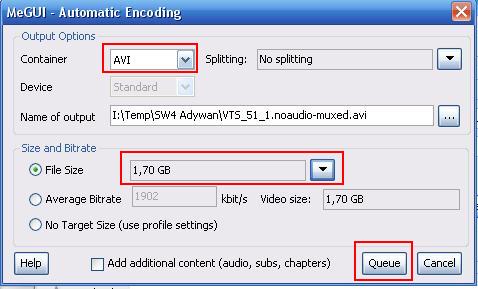
Тиснемо кнопку Queue, вікно закривається.
10. В MeGUI переходимо в вкладку Queue.
І бачимо, що в списку зявилося два завдання. тиснем Start і чекаєм результат
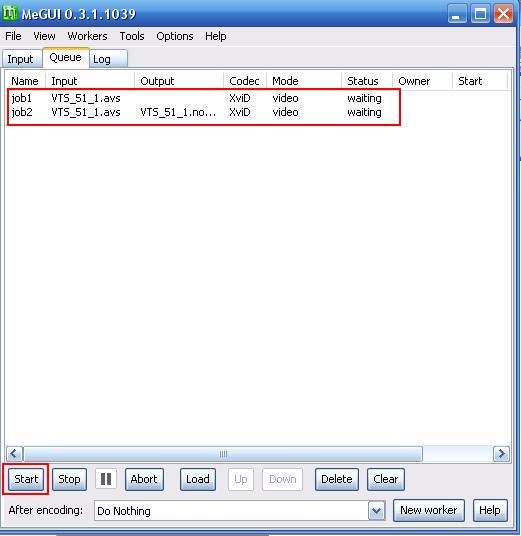
Створення BD, HD, 'а (. to .avi) Створення BD, HD, 'а (. to .avi)
ПРИМІТКА: В іменах папок та відповідно файлів, які будуть конвертуватися, не повинні містити кирилицю, тобто підписуйте все на англійській
І так, під час створення ДВДРіпу ми розглянули, як створювати фільм з декількома доріжками, віднімаючи від повного розміру відео-файлу розмір дорііжок. Цей же спосіб і аналогічний для mk. ріпів з декількома звуковими доріжками
Отже, при створені ріпів з ми розглянемо, як автоматично створити ріп, щоб програма перекодувала відео, звук та зібрала файл самостійно.
Примітка:
1. Даний віріант ріпу буде містити тільки одну звукову доріжку, бо більше зробити не можна. Дана звукова доріжка, яка буде іти на конвертування та прикріплення до відео - це доріжка, яка стоїть у контейнеру по замовчені на відтворення.
2. При даному варіанті ріпу рекомендовано почистити від лишніх доріжок та субтитрів і залишити лише відео і ту доріжку яка буде конвертуватися. Все це можна зробити за допомогою програми GUI
Тепер до діла
1. Запускаємо програму MeGUI. Тиснем File - Open, але ми бачимо, що програма запропонувала нам відкрити .avs скрипт. В полі тип файлу ставим All Files, як це показано на скріншоті і обираємо наш файл. Тиснем Відкрити
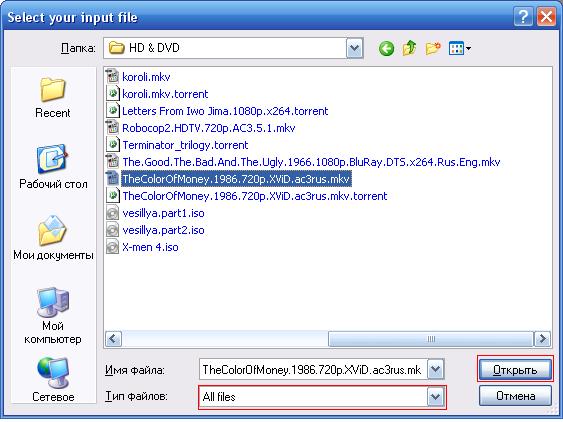 2.
2. Відкрився наш файл, а далі ми вже знаємо, що де і яке поле означає, бо це все я розписував вище, при створені ДВДРіпа
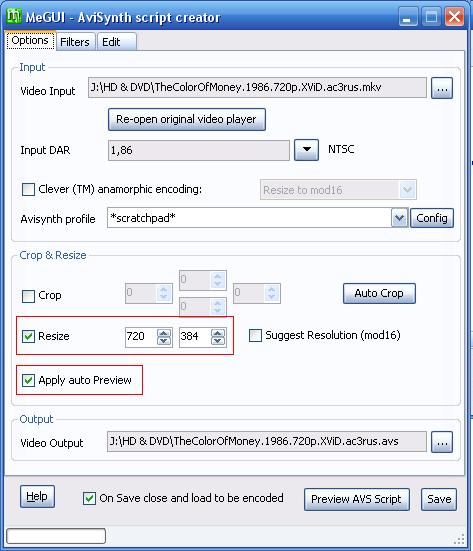
Хочу зазначити лише декілька зауважень:
а) Поле Deinterlacing залишаємо пустим, якщо в нас відео має ScanType/String: Progressive. Як це можна дізнатися? А за допомогою прграми Info. З цим проблем гадаю виникати не будуть
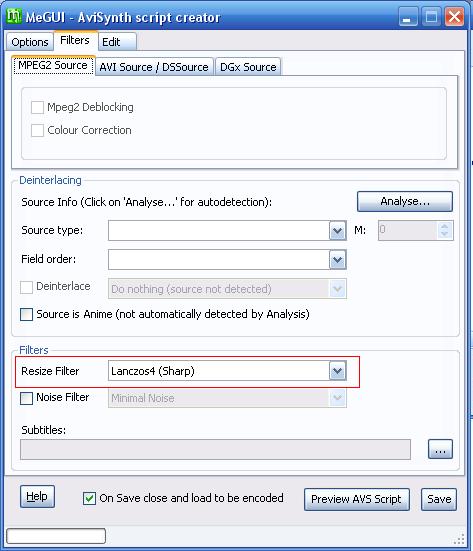
б) В даному полі можна змінити FPS відео, але рекомендовано залишити таким, як є. В разі зміни частоти кадрів, не забуваємо і перекодувати доріжку під таку ж частоту.
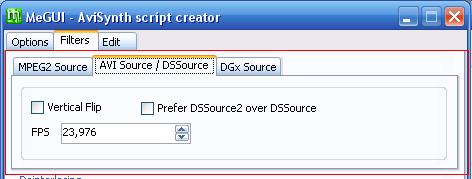 3.
3. Ось, що в мене вийшло зі avs-скриптом. Але це ще не все, як дехто помітив, я додав декілька нових фільтрів (плагінів), для покращення якості картинки, бо рік випуску фільму, з якого я роблю ріп, дуже старий і відповідно, якість HDTV не дуже.
Тож я застосував Sharpen i Tweak з параметрами, які видно на скріншоті.
Більше інформації про фільтри та плагіни і їх дію можна переглянути на http://avisynth.org.ru/docs/russian/
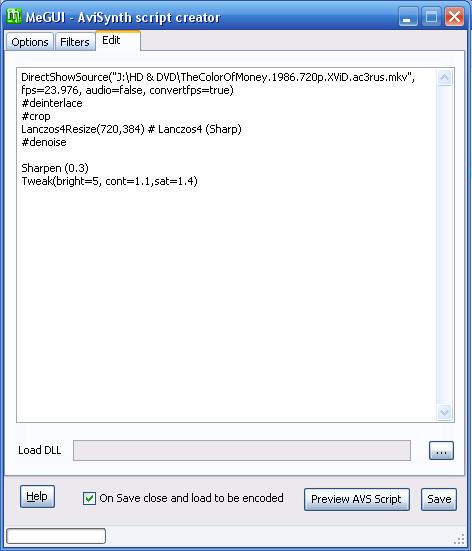
Після того, як були застосовані фільтри, різницю в картинці можна помітити на скрінах нижче, де перший скрін іде без застосування фільтрів, а другий - з їх застосуванням.
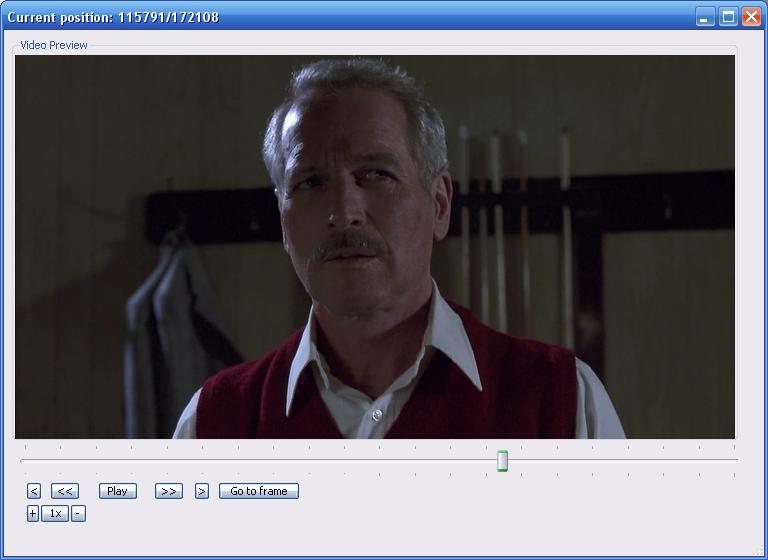
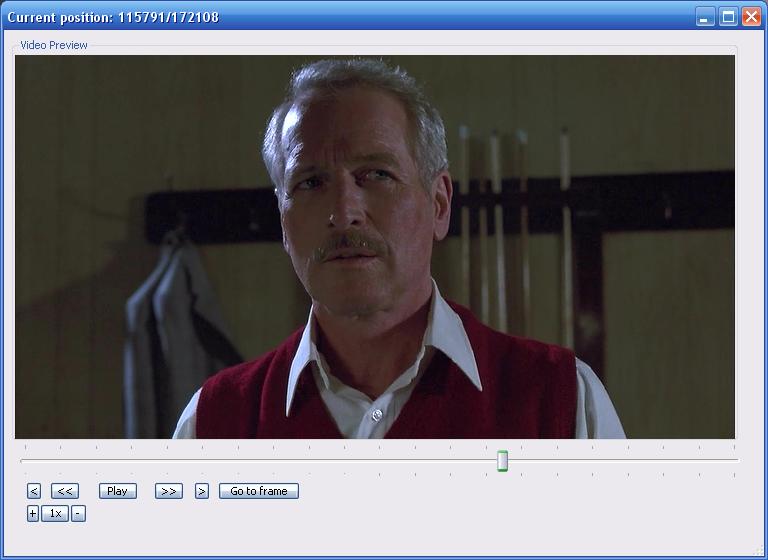
Збарегаємо скрипт, якщо нас все влаштовує і закриваємо вікно перегляду.
4. Після цього ми повернулися в головне вікно програми, де виставляємо всі параметри відео та аудіо кодування
Повторюю, що де і яке поле означає. було розглянути вище при створені ДВДРіпа
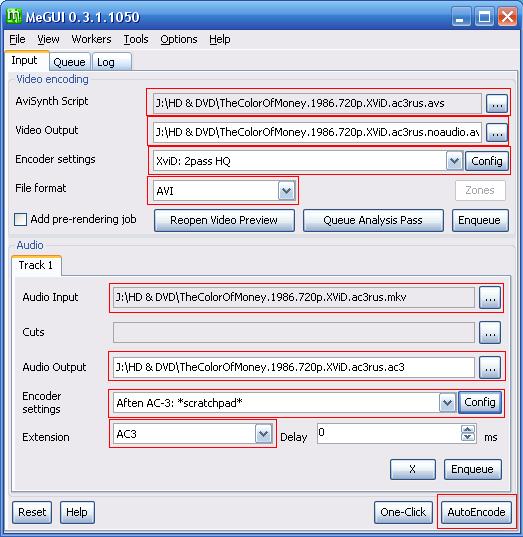
Зупинюся я лише трішки на кодуванні звуку.
Audio Input та Audio Output - це вхідна доріжка і вихідна, після обробки
Encode Setting - тут ми обиражємо в який формат ми хочем перекодувати звук.
Config - задаєм конфігурації кодування
Output channels - кількість каналів, яку ми хочем бачити в доріжці
Sample Rate - це функція перекодування звуку в різні частоти та під відео з іншим FPS
Bitrate - гадаю зрозуміло і ідіоту.
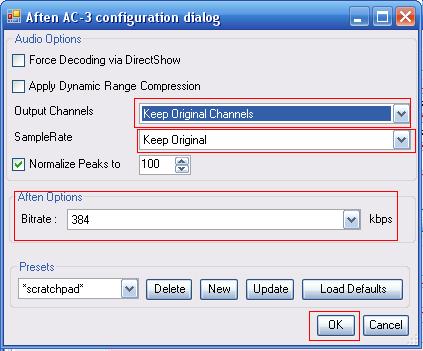
Після того як виставили всі налаштування тиснем чарівну кнопочку "Ок"
5. У головному вікні тиснем AutoEncode
Що тут ставити ми вже знаємо, але підкреслю лише одне - РОЗРАХОВУВАТИ РОЗМІР НЕ ПОТРІБНО. Ми просто обираємо той розмір, який ми хочем бачити на виході, а програма сама розрахує скільки мбайт піде на відео і на звук.
Тиснем Queue
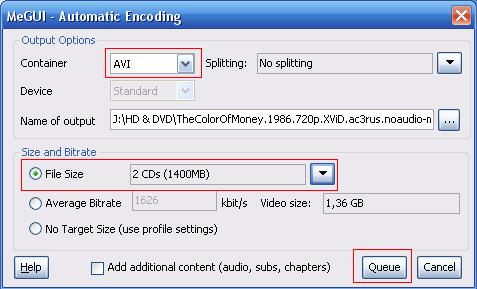 6.
6. У закладці Queue ми бачимо, що в нас 4 роботи
Перша - кодування звуку
Друга та Трейтя - кодування відео
Четверта - відео та аудіо програма разом збирає сама.
Тиснем Start і чекаєм результату
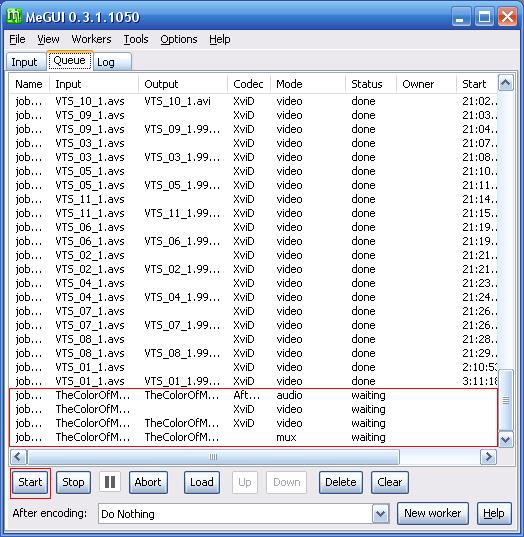 |
|
|
|
 |
ua2004
Відео Гуртом - фільмокрай
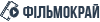

З нами з: 31.01.08
Востаннє: 23.10.25
Повідомлень: 3203
|
 2008-11-30 13:42 2008-11-30 13:42 |
Таке запитання. А чим відрізняється -Rip з DVD від звичайного ?
А от з BluRay, HDDVD та HDTV-Rip'ами я справу ніколи не мав. Вони мають розширення ? |
|
|
|
 |
Romczyk
Почесний гуртомівець

З нами з: 18.03.08
Востаннє: 27.10.25
Повідомлень: 1103
|
 2008-11-30 13:52 2008-11-30 13:52 |
1. -Rip з DVD від звичайного - це одне і те ж саме. В тому випадку, якщо перекодовуєш DVD кодеком .
2. Однозначно не сказати. Самі диски BD та HDDVD мають теж доволі складну структуру, як і ДВД(всі оті VOB'и). А от ріпаки з них роблять переважно у , що є пакунком, який містить відео, звук, субтитри, навіть шрифти для субтитрів, можливе розбиття по розділах, як у ДВД. Туди, одним словом, запхати можна багато речей. Кодеки теж дуже відрізняються - і MPG, WVC, H264 тощо. можна спокійно розкласти і зробити з нього так звані , або просто AVI-ріпи, лише вищої якості. |
|
|
|
 |
ua2004
Відео Гуртом - фільмокрай
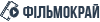

З нами з: 31.01.08
Востаннє: 23.10.25
Повідомлень: 3203
|
 2008-11-30 18:05 2008-11-30 18:05 |
| LX340 написано: | | 1. -Rip з DVD від звичайного - це одне і те ж саме. В тому випадку, якщо перекодовуєш DVD кодеком . |
Я завжди роблю 'и кодеком за допомогою проги AutoGK.
| LX340 написано: | | , або просто AVI-ріпи, лише вищої якості |
А в чому різниця між цими 2 форматами?
І чим відрізняється від звичайного (крім якості)? |
|
|
|
 |
Romczyk
Почесний гуртомівець

З нами з: 18.03.08
Востаннє: 27.10.25
Повідомлень: 1103
|
 2008-11-30 18:12 2008-11-30 18:12 |
| Цитата: | | Я завжди роблю 'и кодеком за допомогою проги AutoGK |
Це варіант для тих, у кого руки не з того місця ростуть. Вибач, але то програма для того, хто нічого не може сам зробити.
| Цитата: | А в чому різниця між цими 2 форматами?
І чим відрізняється від звичайного (крім якості)? |
1. Немає, замість "просто" слід читати "іншими словами".
2. Нічим, окрім якості. Всі HDTV-канали - цифрові, супутникові. Це гарантує високу якість зображення без домішок. Яким би живним це не здавалося, але не всі фільми ще вийшли на HD. Ось, наприклад, "Владаря перснів" немає ні кіношної, ні розширеної версії. Хоча в HDTV є і одна, і друга. |
|
|
|
 |
Romczyk
Почесний гуртомівець

З нами з: 18.03.08
Востаннє: 27.10.25
Повідомлень: 1103
|
 2009-06-02 22:23 2009-06-02 22:23 |
В головне повідомлення додано інструкції для ріпування за допомогою MeGUI. |
|
|
|
 |
Romario_O
Jedi


З нами з: 21.11.08
Востаннє: 29.10.25
Повідомлень: 2195
|
 2009-06-02 22:31 2009-06-02 22:31 |
LX340 - і як я тепер дороблю мануал, який залишився?
Додано через 5 хвилин 20 секунд:
також я хотів ще додати, як зробити ріп автоматизовано, тобто щоб МеГуі сама і звук відразу прикріпила
Якщо вже мою тему обєднав зі своєю то хоч напиши, що мануал по MeGui я створював))) |
|
|
|
 |
Romczyk
Почесний гуртомівець

З нами з: 18.03.08
Востаннє: 27.10.25
Повідомлень: 1103
|
 2009-06-02 22:36 2009-06-02 22:36 |
Ага, я не все прочитав, тому так лажонувся... Ти дороби, тоді даси мені код, я його впихну...
Звісно ж напишу. |
|
|
|
 |
Romario_O
Jedi


З нами з: 21.11.08
Востаннє: 29.10.25
Повідомлень: 2195
|
 2009-06-02 23:15 2009-06-02 23:15 |
| LX340 написано: | | Ти дороби, тоді даси мені код, я його впихну... |
гаразд, але це буде трішки пізніше) |
|
|
|
 |
RB26DETT
Колекціонер

З нами з: 01.11.08
Востаннє: 26.09.25
Повідомлень: 1033
|
 2009-06-03 18:36 2009-06-03 18:36 |
Особисто я роблю так: спочатку дістаю відео і аудіо з DVD (PgcDemux) Потім Tools->DG Indexer->D2V Creator. Тоді зразу буде 6 пункт. На багатьох сайтах рекомендовано працювати саме з оголеними відеопотоками.
Все таки для чайників я б написав простіше. Програма дуже хороша, майже все робить сама, результат завжди першокласний.
Слід зазначити, що інсталяція не така страшна як описано. Лише завантажити MeGUI та AviSynth. MeGUI майже щодня оновлюється, сама завантажить все що потрібно. |
|
|
|
 |
Romczyk
Почесний гуртомівець

З нами з: 18.03.08
Востаннє: 27.10.25
Повідомлень: 1103
|
 2009-06-03 18:45 2009-06-03 18:45 |
Ну то і напиши для чайників простіше...
Якщо правильно написати інструкції, то і на 100 кроків буде зрозуміло. |
|
|
|
 |
RB26DETT
Колекціонер

З нами з: 01.11.08
Востаннє: 26.09.25
Повідомлень: 1033
|
 2009-06-03 18:56 2009-06-03 18:56 |
Створення /H264 ріпу за допомогою MeGui
1. Необхідно розкласти контейнер (., .ts, .m2ts, .vob) на складові. Розклад DVD Для розкладу DVD (.vob) використовуємо програму PgcDemux.

1. Вказуємо файл .ifo з теки з DVD (Зазвичай їх багато, який саме потрібно див. пункт 3)
2. Вказуємо в яку теку розкладати
3. На DVD містяться також меню та інші матеріали, тому у цьому списку потрібно знайти тривалість, що відповідає фільму (півтори-дві години), зазвичай потрібно перебрати декілька .ifo
4. Якщо нам потрібне лише відео або аудіо то беремо відповідно Demux Video Stream або Demux All Audio Streams, або разом. Також можна витягнути графічні субтитри з DVD у форматі .sup відзначивши також Demux Subpic Streams.
Всі інші галочки потрібно залишати як є (CellTimes та Log це логи)
5. Тиснемо Process і чекаємо на результат. Розклад . Для розкладу . використовуємо mkvextract яка повинна бути в одній теці з бля того щоб функціонувати.

1. Вибираємо вхідний .
2. Шлях для витягнених файлів
3. Вибираємо необхідні аудіо-відео потоки та субтитри
4. Тиснемо Extract та чекаємо Розклад ., .ts, .m2ts Також частковим випадком HD Video є контейнери .ts, .m2ts (зазвичай первинне HDTV та Blu-Ray диски). Для них нам потрібна програма tsMuxeR, яка також працює і з .. Принцип роботи той самий що і з mkvextract.

1. Вказуємо вхідний файл
2. Помічаємо потрібні потоки
3. Вказуємо шлях збереження вихідних файлів
4. Для того щоб розкласти файл обовязково вказуємо Demux
5. Тиснемо Start Demuxing і чекаємо Кодування Маючи "голі" відео-потоки можна завантажувати їх у MeGUI.
1. Відкриваємо програму та вибираємо Tools-->DG Indexer-->D2V Creator (Для DVD) або DGA Creator (Для BD (кодеку Н264))

2. В обох випадках вискакують аналогічні вікна

1. Вказуємо шлях до відео потоку
2. Попередження повідомляє нас що звук відсутній (так має бути)
3. Тиснемо Queue
Переходимо на закладку Queue(якщо ми не там) і бачимо наш процес та тиснемо Start

Потім вискакує невеличке вікно, це індексатор кадрів. Залежно від тривалості фільму це займе від 1 хв до 15хв. Коли це віконечко зникне автоматично зявиться AVS Script Creator.
Romario_O детально описав його всі функції, не буду повторюватися. Як для мене для BD не потрібно нічого робити окрім ресайзу та обрізки, оскільки вхідне відео надвисокої якості, для DVD ще потрібно виконати фукнцію Analyse, для усунення інтерлейсу. Ще не все) |
|
|
|
 |
Romario_O
Jedi


З нами з: 21.11.08
Востаннє: 29.10.25
Повідомлень: 2195
|
 2009-06-04 16:37 2009-06-04 16:37 |
RB26DETT - в МеГУІ не обовязково розкладати мкв, окремо на відео і звук. Можна відразу просто пихнути мкв і в полі аудіо натиснути "Х", що конвертація звуку непотрібна.
Також можна відразу конвертувати відео+звукв і МеГУІ автоматично їх зєднає. Але тут є недолік того, що в даному випадку не можна зробити, щоб в фільмі було дві доріжки, тобто буде конвертуватися і прикріплятися одна доріжка, яка в мкв іде за замовчуванням на відтворення. І саме це я хочу написати в продовжені свого мануалу, бо як зробити відеоріп, який містить декілька доріжок я описав в мануалі про "створення ДВДРіпа" |
|
|
|
 |
rostik_neo
Відео Гуртом - фільмокрай
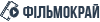

З нами з: 21.04.08
Востаннє: 28.10.25
Повідомлень: 419
|
 2009-06-04 17:04 2009-06-04 17:04 |
LX340, RB26DETT, Romario_O ви просто молодці. Дуже корисні мануали. От якби ви ще описали як робити не , а h264 ріпи... В мене, наприклад, є декілька BD-Rip`ів десь в районі 10 Гб кожен і я б хотів зробити з них ріп, використовуючи кодек h264 і залишити контейнер , але, нажаль, ніде в інтернеті не можу знайти толкового мануала по тому, які параметри треба вибирати для h264:). |
|
|
|
 |
RB26DETT
Колекціонер

З нами з: 01.11.08
Востаннє: 26.09.25
Повідомлень: 1033
|
 2009-06-04 19:22 2009-06-04 19:22 |
Romario_O
1. Я ще не завершив, звукові доріжки будуть потім.
2. Авжеж не обов'язково розкладати, але мені так зручніше, та й визнані гуру MeGUI це рекомендують.
rostik_neo
Я взагаліто лише раз робив Rip))) Якщо почекаєш то я напишу про Н264. В кращому випадку завтра ввечері. |
|
|
|
 |
rostik_neo
Відео Гуртом - фільмокрай
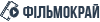

З нами з: 21.04.08
Востаннє: 28.10.25
Повідомлень: 419
|
 2009-06-04 20:23 2009-06-04 20:23 |
RB26DETT
Буду дуже вдячний!!!))) |
|
|
|
 |
Kirin
VIP

З нами з: 28.07.08
Востаннє: 04.10.25
Повідомлень: 257
|
 2009-06-20 16:24 2009-06-20 16:24 |
У мене відразу кілька питань:
[*]Як вираховувати Resize-опцію??? Так, щоб відео виглядало норм(тобто без "овальних" чи "сплюснутих" лиць). Може є можливість встановити істине значення розмірів кадру???
[*]Я так і докінця не зрозумів про що йдеться у мануалі MeGUI: якщо у мене відео має 25.000 fps, то що я повинен вибирати у вкладці Video утиліти DgIndex |
|
|
|
 |
Romczyk
Почесний гуртомівець

З нами з: 18.03.08
Востаннє: 27.10.25
Повідомлень: 1103
|
 2009-06-20 16:32 2009-06-20 16:32 |
Якого саме мануалу стосується перше питання? |
|
|
|
 |
Kirin
VIP

З нами з: 28.07.08
Востаннє: 04.10.25
Повідомлень: 257
|
 2009-06-20 19:20 2009-06-20 19:20 |
Другого, тобто програми MeGUI.
З.І. На превелики жаль, мануали написані вельми неграмотно, і читати їх складно. Тож чи шановний автор не міг би відкоригувати мануали??? |
|
|
|
 |
Romario_O
Jedi


З нами з: 21.11.08
Востаннє: 29.10.25
Повідомлень: 2195
|
 2009-07-04 14:14 2009-07-04 14:14 |
[quote="Kirin"]З.І. На превелики жаль, мануали написані вельми неграмотно, і читати їх складно. Тож чи шановний автор не міг би відкоригувати мануали??? | Kirin написано: | "]
У мене відразу кілька питань:
[*]Як вираховувати Resize-опцію??? Так, щоб відео виглядало норм(тобто без "овальних" чи "сплюснутих" лиць). Може є можливість встановити істине значення розмірів кадру???
[*]Я так і докінця не зрозумів про що йдеться у мануалі MeGUI: якщо у мене відео має 25.000 fps, то що я повинен вибирати у вкладці Video утиліти DgIndex
|
1. якщо 25 фпс показує - то все гаразд, нічого не робимо і зберігаємо проект з розкладанням воб файла
2. щодо ресайзу. Спершу робиться обрізання чорних полос в картинці, а потім переходимо до самого ресайзу.
Якщо картинка 16:9 - то може бути 720х304 або 720х384 (можна і 720х400), це потрібно дивитися самому з якого двд робиться ріп, тобто на картинку.
якщо 4:3 - то 640х480, можна і меншим зробити розмір кадру 512х484 або 592х448.
Ззавжди потрібно робити так, щоб все було кратне 16 і не потрібно забувати про співвідношення сторін
Рекомендую використовувати співвідношення 720х304, 720х384 та 640х480
| Kirin написано: | | З.І. На превелики жаль, мануали написані вельми неграмотно, і читати їх складно. Тож чи шановний автор не міг би відкоригувати мануали??? |
Взагалі мій мануал - це просто невеличка інструкція мого бачення створення ріпів і по іншому я його викласти не міг. Маєш час - зроби кращий мануал. Особисто я вчився куди на гіршому мануалі чим цей |
|
|
|
 |
reloady
Новенький

З нами з: 30.01.09
Востаннє: 19.10.25
Повідомлень: 9
|
 2009-07-16 16:33 2009-07-16 16:33 |
Підкажіть будь ласка чи програму StaxRip ще десь можна завантажити, чи оновити якось старішу версію, бо в мене не виходить ні те, ні інше!!!  |
|
|
|
 |
Konfucius
Управління
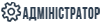

З нами з: 30.09.07
Востаннє: 19.10.25
Повідомлень: 5253
|
 2009-08-02 10:36 2009-08-02 10:36 |
Romario_O
Як ти сам визначаєш висоту? Зараз з meGUI роблю Людину, що біжить, і спершу зробив на 720x480 (погано, знаю). autogk визначив 720x416 - там прямо ціла формула в .avs:
| Цитата: | LoadPlugin("E:\PROGRA~1\AutoGK\DGMPGDec\DGDecode.dll")
LoadPlugin("E:\PROGRA~1\AutoGK\filters\autocrop.dll")
LoadPlugin("E:\PROGRA~1\AutoGK\filters\RemoveGrainSSE3.dll")
movie = mpeg2source("D:\working\The Running Man\agk_tmp\The Running Man-autogk.d2v")
cropclip = autocrop(movie,mode=0,wmultof=4,hmultof=4,samples=10,aspect=0,threshold=34,samplestartframe=0,leftadd=0,rightadd=0,topadd=0,bottomadd=0)
fixed_aspect = 1.18518518518519
c_width = width(cropclip)
c_height = round(height(cropclip) / fixed_aspect)
input_par = float(c_width)/float(c_height)
input_par = (input_par > 1.4) || (input_par < 1.25) ? input_par : (4.0/3.0)
out_width = 720
out_height = round(float(out_width) / input_par)
hmod = out_height - (floor(out_height / 16 ) * 16)
out_height = (hmod > 4) ? (out_height + (16 - hmod)) : (out_height - hmod)
new_aspect = (float(out_width) / float(out_height)) / fixed_aspect
autocrop(movie,mode=0,wmultof=4,hmultof=4,samples=10,aspect=new_aspect,threshold=34,samplestartframe=0,leftadd=0,rightadd=0,topadd=0,bottomadd=0)
LanczosResize(out_width,out_height)
RemoveGrain(mode=2)
|
|
|
|
|
 |
Romario_O
Jedi


З нами з: 21.11.08
Востаннє: 29.10.25
Повідомлень: 2195
|
 2009-08-02 11:26 2009-08-02 11:26 |
| Konfucius написано: | | Як ти сам визначаєш висоту? Зараз з meGUI роблю Людину, що біжить, і спершу зробив на 720x480 (погано, знаю). autogk визначив 720x416 - там прямо ціла формула в .avs: |
в МЕГуі там де ресайз ствиш ширину по максимуму, тобто 720, а висоту, якщо не знаєш яку вписати клацаєш на прапорець праворуч і програма сама автоматично мусить його виставити.
висота 416 - це не то, бо фільм знімали на формат зображення 1.37 : 1 (negative ratio), 1.85 : 1 (intended ratio)
Тобто найоптимальніший ресайз буде 720х384 |
|
|
|
 |
Konfucius
Управління
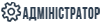

З нами з: 30.09.07
Востаннє: 19.10.25
Повідомлень: 5253
|
 2009-08-02 12:17 2009-08-02 12:17 |
ширина - це ясно.
а з висотою... Відео для цього релізу я робив з autogk: https://toloka.to/t5220, там теж 720x416, не думаю, щоб це була помилка. |
|
|
|
 |
Romario_O
Jedi


З нами з: 21.11.08
Востаннє: 29.10.25
Повідомлень: 2195
|
 2009-08-02 12:38 2009-08-02 12:38 |
Konfucius - я ж написав на який формат зображення знімався фільм, а програма може помилятися. Використай 720х384 і все буде добре. в крайньому випадку можеш зробити 720х400.
Для LX340 - ось та частина мого мануала, якої не вистачає Створення BD, HD, 'а (. to .avi)
ПРИМІТКА: В іменах папок та відповідно файлів, які будуть конвертуватися, не повинні містити кирилицю, тобто підписуйте все на англійській
І так, під час створення ДВДРіпу ми розглянули, як створювати фільм з декількома доріжками, віднімаючи від повного розміру відео-файлу розмір дорііжок. Цей же спосіб і аналогічний для mk. ріпів з декількома звуковими доріжками
Отже, при створені ріпів з ми розглянемо, як автоматично створити ріп, щоб програма перекодувала відео, звук та зібрала файл самостійно.
Примітка:
1. Даний віріант ріпу буде містити тільки одну звукову доріжку, бо більше зробити не можна. Дана звукова доріжка, яка буде іти на конвертування та прикріплення до відео - це доріжка, яка стоїть у контейнеру по замовчені на відтворення.
2. При даному варіанті ріпу рекомендовано почистити від лишніх доріжок та субтитрів і залишити лише відео і ту доріжку яка буде конвертуватися. Все це можна зробити за допомогою програми GUI
Тепер до діла
1. Запускаємо програму MeGUI. Тиснем File - Open, але ми бачимо, що програма запропонувала нам відкрити .avs скрипт. В полі тип файлу ставим All Files, як це показано на скріншоті і обираємо наш файл. Тиснем Відкрити
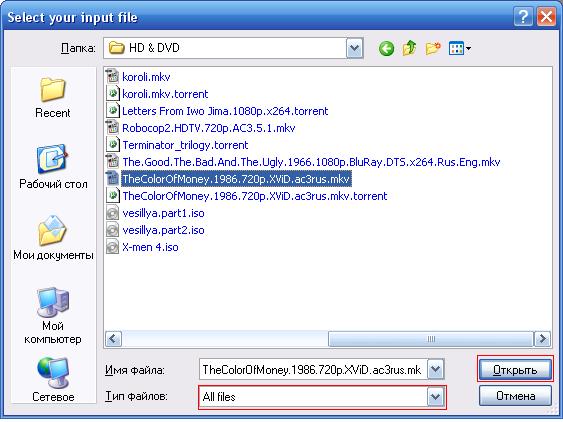 2.
2. Відкрився наш файл, а далі ми вже знаємо, що де і яке поле означає, бо це все я розписував вище, при створені ДВДРіпа
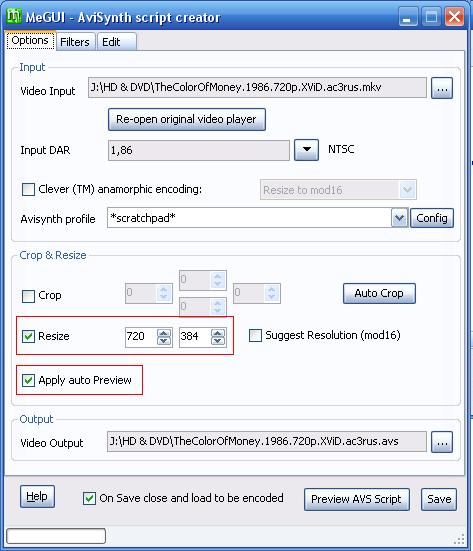
Хочу зазначити лише декілька зауважень:
а) Поле Deinterlacing залишаємо пустим, якщо в нас відео має ScanType/String: Progressive. Як це можна дізнатися? А за допомогою прграми Info. З цим проблем гадаю виникати не будуть
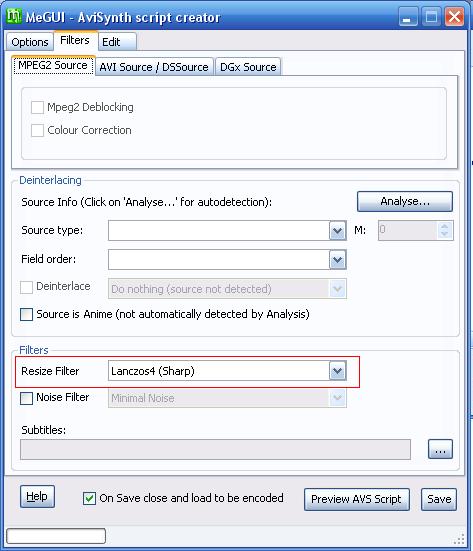
б) В даному полі можна змінити FPS відео, але рекомендовано залишити таким, як є. В разі зміни частоти кадрів, не забуваємо і перекодувати доріжку під таку ж частоту.
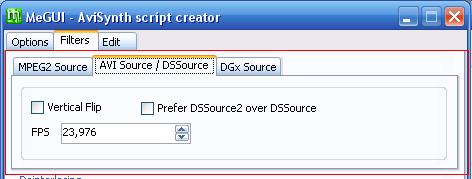 3.
3. Ось, що в мене вийшло зі avs-скриптом. Але це ще не все, як дехто помітив, я додав декілька нових фільтрів (плагінів), для покращення якості картинки, бо рік випуску фільму, з якого я роблю ріп, дуже старий і відповідно, якість HDTV не дуже.
Тож я застосував Sharpen i Tweak з параметрами, які видно на скріншоті.
Більше інформації про фільтри та плагіни і їх дію можна переглянути на http://avisynth.org.ru/docs/russian/
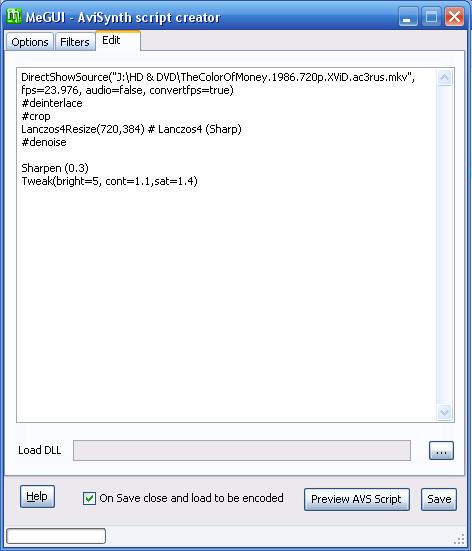
Після того, як були застосовані фільтри, різницю в картинці можна помітити на скрінах нижче, де перший скрін іде без застосування фільтрів, а другий - з їх застосуванням.
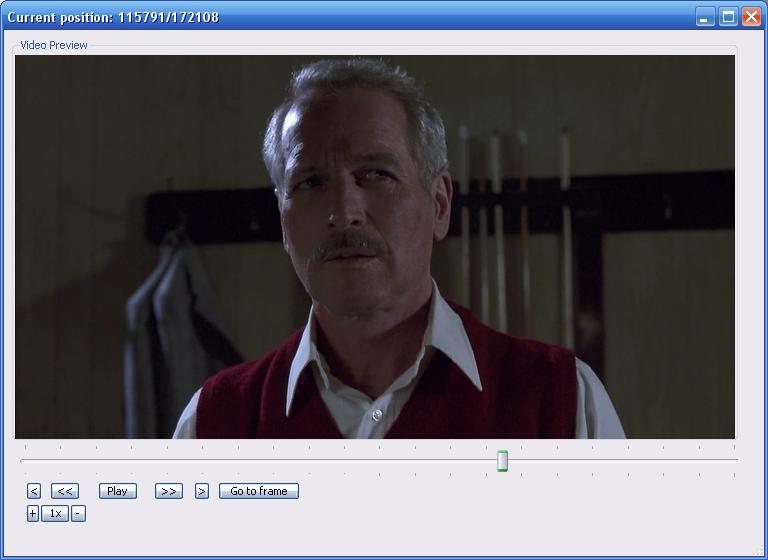
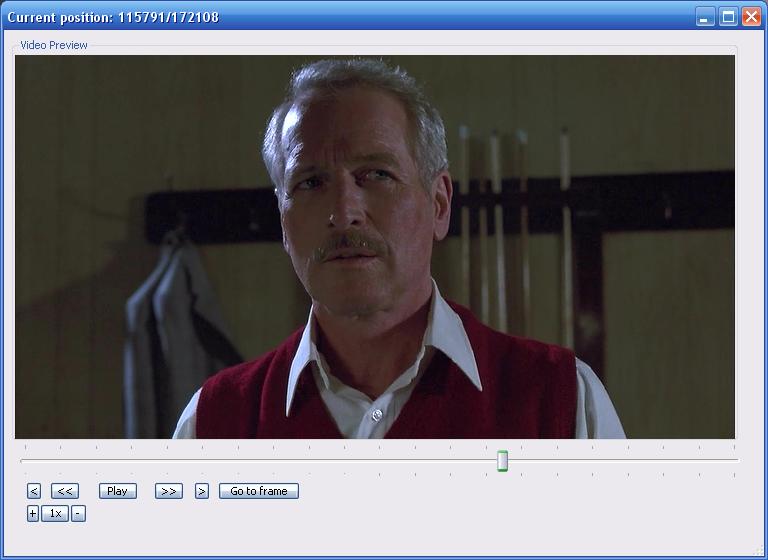
Збарегаємо скрипт, якщо нас все влаштовує і закриваємо вікно перегляду.
4. Після цього ми повернулися в головне вікно програми, де виставляємо всі параметри відео та аудіо кодування
Повторюю, що де і яке поле означає. було розглянути вище при створені ДВДРіпа
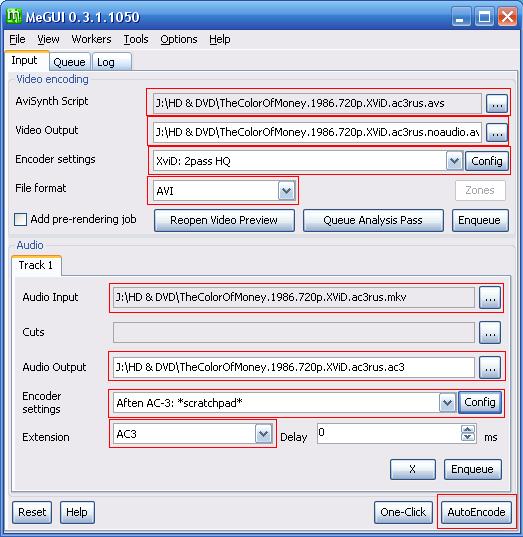
Зупинюся я лише трішки на кодуванні звуку.
Audio Input та Audio Output - це вхідна доріжка і вихідна, після обробки
Encode Setting - тут ми обиражємо в який формат ми хочем перекодувати звук.
Config - задаєм конфігурації кодування
Output channels - кількість каналів, яку ми хочем бачити в доріжці
Sample Rate - це функція перекодування звуку в різні частоти та під відео з іншим FPS
Bitrate - гадаю зрозуміло і ідіоту.
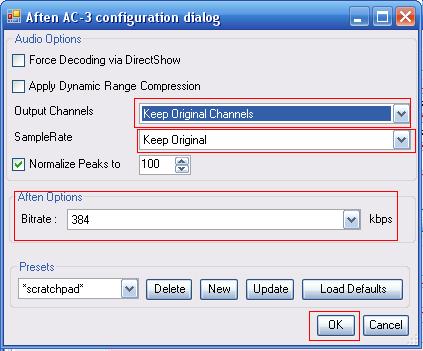
Після того як виставили всі налаштування тиснем чарівну кнопочку "Ок"
5. У головному вікні тиснем AutoEncode
Що тут ставити ми вже знаємо, але підкреслю лише одне - РОЗРАХОВУВАТИ РОЗМІР НЕ ПОТРІБНО. Ми просто обираємо той розмір, який ми хочем бачити на виході, а програма сама розрахує скільки мбайт піде на відео і на звук.
Тиснем Queue
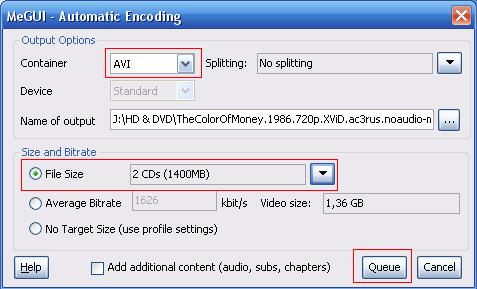 6.
6. У закладці Queue ми бачимо, що в нас 4 роботи
Перша - кодування звуку
Друга та Трейтя - кодування відео
Четверта - відео та аудіо програма разом збирає сама.
Тиснем Start і чекаєм результату
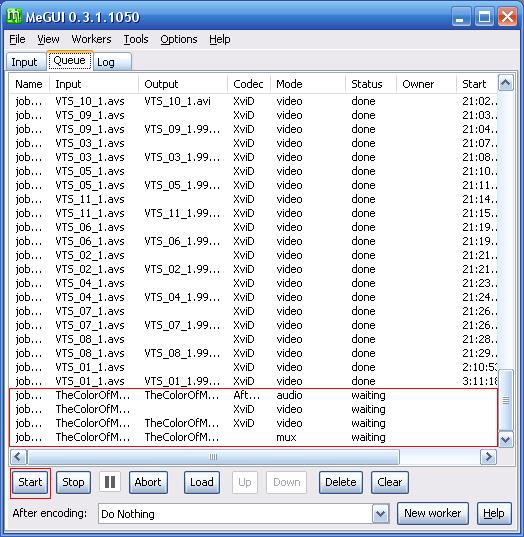 |
|
|
|
 |
Romczyk
Почесний гуртомівець

З нами з: 18.03.08
Востаннє: 27.10.25
Повідомлень: 1103
|
 2009-08-04 22:40 2009-08-04 22:40 |
А чи можна в MeGUI додавати дві звукові доріжки до AVI відео? |
|
|
|
 |
Chapaisnoopi
Свій
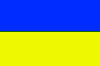
З нами з: 03.01.09
Востаннє: 28.10.25
Повідомлень: 67
|
 2009-08-23 10:23 2009-08-23 10:23 |
чому StaxRip не хоче обновляти програми, чи зустрічалося таке раніше? |
|
|
|
 |
KevinCostner

|
 2009-08-23 10:27 2009-08-23 10:27 |
Chapaisnoopi, з новими прогами не завжди працює, оновлює до тих які закладені в версії яка ставиться |
|
|
|
 |
Romczyk
Почесний гуртомівець

З нами з: 18.03.08
Востаннє: 27.10.25
Повідомлень: 1103
|
 2009-08-23 10:40 2009-08-23 10:40 |
|
|
|
|
 |
Chapaisnoopi
Свій
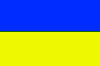
З нами з: 03.01.09
Востаннє: 28.10.25
Повідомлень: 67
|
 2009-08-24 00:39 2009-08-24 00:39 |
|
|
|
|
 |
Ваш часовий пояс: GMT + 2 Години
|