Серед різномаїття програм для створення відеоріпів у ОС GNU/Linux, як на мій погляд, найбільш ефективною, розвиненою та потужною в плані використання можливостей
енкодеру є
HandBrake. Офіційну документацію
можна почитати тут, однак давайте спробуємо розглянути покроково на практиці створення ріпу, для, скажімо, планшетного комп'ютера.
Хочу одразу сказати, що я використовую найсвіжішу версію з SVN-репозиторію. Чому? Тому-що в ній реалізовані деякі речі, яких немає в останній стабільній версії. Процесс отримання та компіляції свіжого SVN-снапшоту описувати немає жодного сенсу, оскільки він доволі стандартний і детально описаний у файлі
BUILD-Linux, який лежить у підтеці
doc.
Також, якщо Ви використовуєте ALT Linux версії 6 та вище - HandBrake вже є в офіційних репозиторіях і його можна легко встановити штатними засобами. В разі використання іншого сімейства GNU/Linux - Вам самим краще знати чи є ця програма в репозиторіях, і якщо немає - як її ставити з офіційного сайту.
Отже, будемо вважати що HandBrake у Вас уже встановлений. Його головне вікно:

зображення клікабельне
Розглянемо панель управління:

Меню:
File - в цьому меню можна вибрати джерело, яке будемо кодувати (підтримуються як одиночні файли, так і теки дисків DVD та BluRay), теку призначення, в яку програма буде зберігати відкодований файл, меню налаштувань та відображаються наявні пристрої CD/DVD/BluRay, якщо потрібно кодувати прямо з них;
Queue - тут знаходяться кнопки додавання завдань у чергу та запуск/пауза кодування;
View - тут знаходиться чекбокс відображення пресетів, показ черги завдань, налаштування картинки (на цьому ми зупинимось більш детально трохи нижче) та лог процесу кодування;
Help - стандартний пункт для більшості ПЗ, в яких Ви можете оглянути інформацію про програму та Guide, яке перекине Вас у браузер і відкриє офіційну сторінку документації.
Під головним меню розташовано основні кнопки панелі керування, які дублюють найбільш вживані функції з головного меню:
1 - відкрити джерело;
2 - старт кодування;
3 - пауза кодування;
4 - додати завдання до черги;
5 - показати чергу;
6 - налаштування картинки результуючого відеофайлу;
7 - лог процесу кодування.
Нижче знаходиться блок управління файлом:

Як бачимо на скріншоті, тут є частина, яка відповідає джерелу - назва файла-джерела чи DVD/BluRay-диску, а також вибір відображення тривалості у розділах, секундах чи фреймах, де можна вказати потрібний проміжок для кодування, наприклад, щоб обрізати непотрібні титри у кінці.
Далі можна вказати ім'я вихідного файлу, теку призначення, вибрати контейнер - mp4 чи та кілька чекбоксів - оптимізація Web, підтримка iPod 5G та файлів понад 4 Гб. Мушу сказати, що перші два чекбокси я ніколи не використовував за відсутністю потреби.
Наступний блок - блок управління безпосередньо параметрами кодування:

Тут розташовані закладки, згруповані за призначенням кодінгу:
Summary - закладка, де відображається загальна інформація - розмір картинки джерела, результуючого файлу, параметри кропу та анаморфу, попередній перегляд кадру;
Video - закладка для вибору параметрів кодування відеоряду - частота кадрів, бітрейт, чекбокси двопрохідного кодування, повзунок вибору пресетів від ultrafast до placebo, "тюнінг" під кодування фільму, анімації тощо, вибір профіля від baseline до high, рівень від 1.0 до 5.2, чекбокс швидкого кодування, використання якого зменшує навантаження на процесор та час кодування, але негативно впливає на якість кодування, поле введення додаткових опцій, наприклад, щоб вказати кількість потоків кодування, як то "threads=6", в якому параметри відокремлюються один від одного символом двокрапки, та чекбокс використання розширених параметрів "Use Advanced Options", який деактивує вищевказані опції та активує спеціальну закладку
Advanced;
Audio - закладка для визначення параметрів кодування звукових доріжок - їх кодек, бітрейт та частота, можна вказати підсилення та рівень компресії звукових потоків, але не радив би зловживати цими двома показниками, якщо Ви чітко не розумієте результат їх роботи; для звукових доріжок можна вибрати режим "Passthru" відповідного кодеку, що означає пряме копіювання доріжки без будь-якого її перекодування;
Subtitles - закладка для керування субтитрами, можна імпортувати з зовнішнього файлу;
Advanced - закладка, яка активується чекбоксом "Use Advanced Options" на закладці
Video, призначена для експертів із створення ріпів та тих, хто себе вважає таким, дозволяє вручну здійснити вибір тонких налаштувань кодування відеоряду починаючи з вибору параметрів мишкою і закінчуючи вбиванням параметрів в нижнє поле;
Chapters - закладка керуванням глав, якщо хтось бажає зберегти навігацію по главам як в оригінальному відео;
Tags - закладка для введення глобальних тегів, де можна вказати назву фільму, його рік, режисера, жанр, акторів, опис тощо.
Вертикальний правий фрейм головного вікна відведено для керування готовими пресетами (зображення клікабельне):
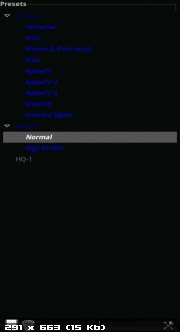
Тут можна вибрати вже готові пресети під основні типи мобільних відеоріпів, або зберегти свій власний пресет, вибраний у закладках
Video чи
Advanced. Можливі імпорт та експорт пресетів з файлу та у файл відповідно.
Все це поверхневий огляд, який призначений лише для загального ознайомлення з основами інтерфейсу HandBrake. Тепер давайте на практиці розглянемо більш детально процес створення ріпу. Як вже було зазначено, для прикладу створимо ріп для планшетного комп'ютера бюджетного класу.
За джерело візьмемо
720p фільму "Залізна людина 2" вагою в 4.36 Гб. Брати повноцінний блюрей чи його ремукс для створення такого ріпу можна, і отримана якість теоретично буде краща, однак особисто для мене це є сумнівним рішенням, оскільки розмір екрану бюджетного планшетника в 7-9 дюймів не дасть візуально розрізнити різницю між ріпом з блюрею чи з достатньо якісного 720p, а тим більше з 1080p. Для дорогих же планшетників з великим екраном дуже малий сенс робити такі ріпи, так як його монітор, потужність та роздільна здатність взмозі видати нагора всю якість повноцінного AVC/720p/1080p ріпу.
Отже, робимо ріп. Через кнопку №1 панелі управління (див. скріншот вище) вибираємо потрібний нам файл (зображення клікабельне):

Після вибору файлу програма проаналізує його, після чого на закладці
Summary буде відображено поточну інфромацію, а у верхньому блоці управління файлом буде наявна інформація про файл-джерело, його тривалість і т.п.:

Лишаємо контейнер mp4 (хоча сучасні планшети підтримують контейнер , однак я схильний притримуватись традиції

), змінюємо назву вихідного файлу на, скажімо, "Iron Man 2 2010 AVC (Tablet PC).m4v", відмічаємо чекбокс підтримки iPod 5G, якщо потрібно, і переходимо до редагування розміру зображення. Потрапити в це меню можна через кнопку №6 панелі управління:

Перед нами буде оригінальна картинка і налаштування або за замовчанням, або відповідного профілю, якщо Ви собі такий створите чи виберете з існуючих.
Відразу ж вимикаємо анаформування та змінюємо ширину картинки блоку
Storage на 720 пікселів. Висоту буде підібрано автоматично. В результаті отримаємо ось такі налаштування:

В цьому ж меню знаходиться ще закладка
Filters, на якій доступні фільтри зменшення шуму, деблокінгу, деінтейрейсу і т.п.:

Однак, в нашому прикладі "послуги" цієї закладки нам не знадобляться, і лишаємо там все за замовчанням. Закриваємо це меню та переходимо до закладки
Video нижнього фрейму, яка за замовчанням буде виглядати приблизно так:

Тут нам необхідно вибрати кодек , частоту кадрів я вибираю таку ж, як у файлі-джерелі, та виставляю для неї показник Variable framrate (тут я переслідую мету трішки зменшити розмір отриманого файлу на декілька відсотків), змінюю чекбокс якості з Constant на Bitrate, зазначаю потрібний мені бітрейт (для 7-дюймового планшету як правило достатньо 1000 kbps), перетягую повзунок пресетів на пресет slow, обираю "тюнінг" на film, вказую профіль high та рівень 4.1, в поле додаткових опцій я додаю параметр кількості потоків кодування, якщо дозволяє процесор, або навпаки - обмежити кількість потоків для розвантаження процесора для використання іншими додатками. Після зазначених маніпуляцій закладка виглядатиме так:

Тепер переходимо на закладинку
Audio, яка за замовчанням виглядає приблизно так:

Якщо Вас влаштовують виставлені параметри - можна все залишити як є, я особисто виставляю бітрейт звуку на 160 кілобіт та частоту дискретизації змінюю на 44100 кілогерца та контролюю, щоб був кодек :

Якщо у файлі-джерелі декілька звукових доріжок - Ви можете або лишити одну, або всі потрібні. Також не раджу робити для андроїдних планшетів звук в , оскільки це ліцензований кодек і більшість системних програвачів його не підтримують через ліцензійні обмеження. Наприклад, у програвачі MX Player в такому випадку доведеться перемкнути обробку звукової доріжки з апаратної на програмну, звук з'явиться, але це збільшить навантаження на процесор.
Після завершення маніпуляцій із звуком переходимо, якщо потрібно, на закладку
Subtitles, яка за замовчанням матиме приблизно такий вигляд:

В даному ріпі присутні форсовані українські субтитри (написи тощо), тому я також з переліку наявних треків субтитрів вибираю українські субтитри, натискаю на кнопку з символом "плюс", потрібний трек субтитрів додається в перелік нижче, виставляю позначку, що ця доріжка є за замовчанням (Default), і на цьому завершую роботу з цією закладинкою:

Після визначення бажаних субтитрів, настає черга закладинки
Advanced, де будуть відображені вибрані налаштування в детальному розрізі кожного параметра:

Нагадую, що зміни параметрів в цій закладинці будуть працювати тільки в тому випадку, якщо активувати чекбокс "Use Advanced Options" на закладинці
Video. Тому, якщо параметри кодування Вас за якимись характеристиками не влаштовують - достатньо увімкнути "Use Advanced Options", підправити на цій закладинці потрібні параметри чи навіть додати вручну в нижнє поле, розділяючи їх символом двокрапки, і переходити до наступної закладинки.
Chapters - закладинка проста і лаконічна:

Якби ми кодували відео з джерела, в якому присутня навігація за главами - тут можна було б їх вибрати.
Tags - остання закладинка. Вона жодним чином не грає ролі для якості кодування

Це більше закладинка взаємної ввічливості між ріпером та користувачами - як було вже зазначено, тут можна вказати назву фільму, режисера, акторів і т.п. Я особисто заповнюю основні поля, і в нашому випадку після заповнення ця закладинка буде мати десь такий вигляд:

Нажаль, поле Actors розробники зробили досить обмеженим в довжину, тому доводиться вказувати основних акторів та додавати "та інші."

Отже, після всіх цих маніпуляцій та вибору всіх бажаних параметрів, програма готова до кодування, і натиснувши кнопку №2 головної панелі ми запускаємо безпосередньо процес кодингу. Програма про всяк випадок перепитає чи Ви дійсно збираєтесь кодувати та після підтвердження приступить до роботи. При цьому на верхній панелі кнопка запуска кодування перетворюється на кнопку відміни та стає активною кнопка призупинення (паузи) кодування:

а в самому низу головного вікна програми буде відображатися статусбар процентів кодування та розрахунковий час тривалості цього процесу:

Здебільшого - це все. В такому простому випадку лишається тільки чекати коли скінчиться кодування і насолоджуватися результатом. Можна поглядати у вікно логування, куди виводиться інформація про перебіг роботи:

Там же після завершення кодування буде відображено і " Info", яка іноді необхідна. Доречі, якщо придивитись на заголовок цього вікна - видно шлях та назва файла логу, який можна переглянути за допомогою будь-якого текстового редактора чи переглядача.